Fönsterhantering på datorn
Det är lätt hänt att du plötsligt har ett dussintal öppna appar och ett eller flera fönster öppna för varje app på skrivbordet. Som tur är finns det en del effektiva sätt att visa och navigera bland fönstren du har öppna. När du vill fokusera kan du utöka en app så att den fyller hela skärmen eller välja två appar som delar skärmen. När du behöver hitta ett fönster som är gömt kan du använda Mission Control till att visa alla öppna fönster i ett enda lager. Du kan till och med skapa flera skrivbord (som kallas för spaces) för att visa endast särskilda fönster och sedan flytta mellan skrivborden.
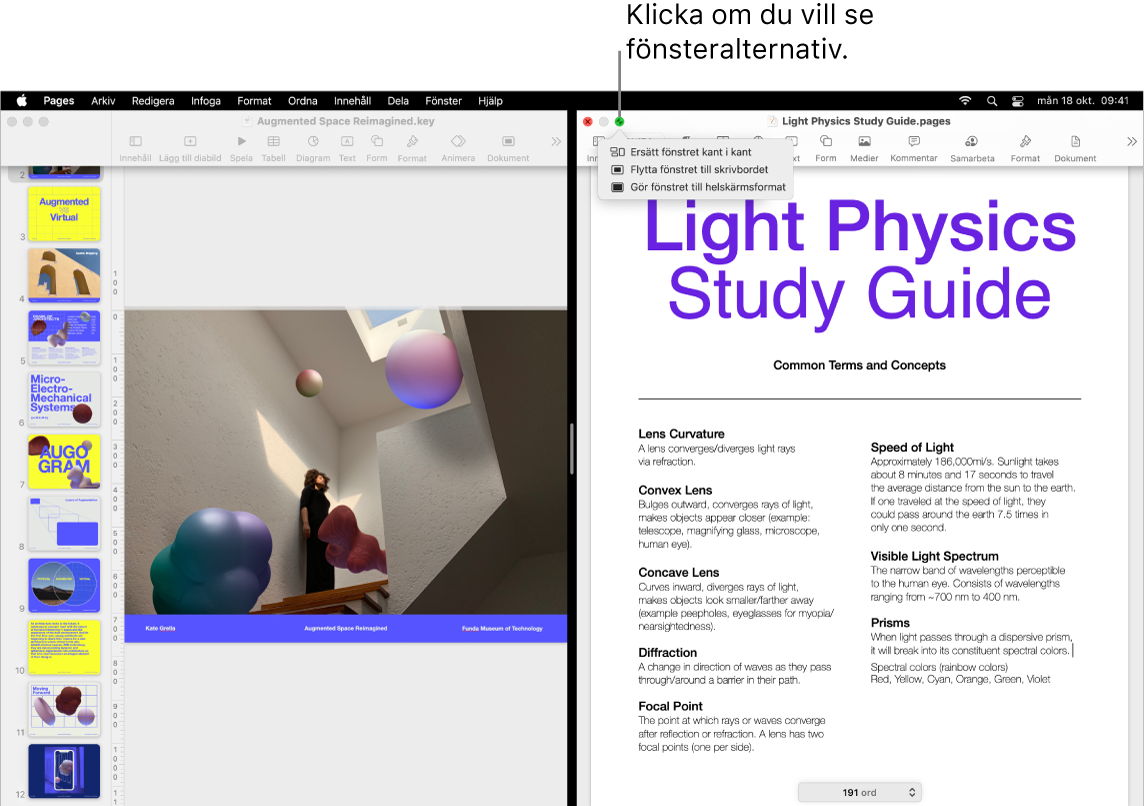
Använd hela skärmen. Använd helskärmsläge när du vill att appen ska fylla hela skärmen. Många appar på datorn, som Keynote, Numbers och Pages, har stöd för helskärmsläge. I helskärmsläget är menyraden gömd tills du flyttar pekaren högst upp på skärmen. Du kan också välja att alltid visa menyraden. Du kan även flytta pekaren till den gröna knappen i det övre vänstra hörnet av fönstret och sedan välja Använd helskärmsläge från menyn som visas för att öppna eller stänga helskärmsläge. Se Använda appar i helskärmsläge i macOS Användarhandbok.
Dela skärmen. Använd Split View till att arbeta i två appfönster bredvid varandra. Precis som i helskärmsläge fyller de två fönstren skärmen. Flytta pekaren till den gröna knappen i det övre vänstra hörnet av ett fönster som du vill använda. Välj sedan Placera fönstret kant i kant till vänster på skärmen eller Placera fönstret kant i kant till höger på skärmen från menyn som visas. Klicka på ett annat fönster så fyller det automatiskt den andra halvan av skärmen. När pekaren är på den gröna knappen har menyn som visas alternativ för att växla appar, använda de båda fönstren i helskärmsläge med mera. Se Använda appar i Split View i macOS Användarhandbok.
Mission Control. Flytta snabbt de öppna fönstren till ett enda lager och klicka sedan på ett fönster för att återgå till den vanliga vyn med det fönstret överst och aktivt. Om du har ytterligare skrivbord (spaces) eller har appar i Split View visas de på en rad längs överkanten på skärmen. Tryck på ![]() på tangentbordets översta rad eller tryck på kontroll-uppåtpil för att öppna eller stänga Mission Control. Du kan också lägga till Mission Control-symbolen
på tangentbordets översta rad eller tryck på kontroll-uppåtpil för att öppna eller stänga Mission Control. Du kan också lägga till Mission Control-symbolen ![]() i Dock. Se Se öppna fönster och arbetsområden i Mission Control i macOS Användarhandbok.
i Dock. Se Se öppna fönster och arbetsområden i Mission Control i macOS Användarhandbok.
När ett skrivbord inte räcker. Ordna dina appfönster i flera skrivbordsområden och växla sedan mellan dem när du arbetar. Öppna Mission Control och klicka på knappen Lägg till skrivbord ![]() för att skapa ett arbetsområde. Använd kortkommandon och Mission Control till att flytta mellan skrivborden. Du kan dra fönster från ett skrivbord till ett annat och lägga till och radera skrivbord medan du arbetar. Se Arbeta i flera Spaces-fönster i macOS Användarhandbok.
för att skapa ett arbetsområde. Använd kortkommandon och Mission Control till att flytta mellan skrivborden. Du kan dra fönster från ett skrivbord till ett annat och lägga till och radera skrivbord medan du arbetar. Se Arbeta i flera Spaces-fönster i macOS Användarhandbok.
Det horisontella trafikljuset. De röda, gula och gröna knapparna i det övre vänstra hörnet i alla fönster är inte bara där för syns skull. Klicka på den röda knappen för att stänga ett appfönster. För vissa appar gör det här att appen avslutas och stänger alla öppna fönster i appen. För andra stängs det aktuella fönstret, men appen förblir öppen. Den gula knappen stänger fönstret tillfälligt och placerar det på höger sida av Dock. Om du vill öppna fönstret igen klickar du på det i Dock för att utöka det. Och den gröna knappen är ett snabbt sätt att ändra dina fönster till helskärmsläge, Split View med mera.