Arbeta med flera enheter
Datorn fungerar med dina andra Apple-enheter. Med Kontinuitet får du tillgång till kraftfulla funktioner när du använder en Mac, iPad, iPhone eller Apple Watch med varandra.
Innan du börjar. Se till att Wi‑Fi och Bluetooth är aktiverade på både MacBook Air och iOS- eller iPadOS-enheten och att du är inloggad med samma Apple‑ID.
Använda iPhone med datorn

Lägg till iPhone-widgetar på skrivbordet. Placera iPhone-widgetar direkt på datorns skrivbord. Använd widgetgalleriet till att välja iPhone-widgetar för datorn eller släpp widgetar från Notiscenter på skrivbordet. Du öppnar widgetgalleriet genom att kontroll-klicka på skrivbordet och sedan välja Redigera widgetar.
Använd iPhone som en webbkamera. Med Kontinuitetskamera på datorn kan du använda en iPhone som en ytterligare kamera för datorn. Du kan använda kameran i iPhone till att ringa videosamtal. När du har ställt in Kontinuitetskamera kan datorn automatiskt växla till att använda iPhone som kamera när den är inom räckvidd. Du kan också använda en kabel till att ansluta om du föredrar det. Se Välja en extern kamera och Använda iPhone som en webbkamera i macOS Användarhandbok.
Obs! Om du vill använda Kontinuitetskamera som en webbkamera måste du ha en iPhone XR eller nyare. För att använda kontinuitetskameran till att dela bilder måste du ha en iPhone eller iPod touch med iOS 12 (eller senare) eller en iPad med iPadOS 13.1 (eller senare) installerat.
Använd iPhone-mikrofonen. Med Kontinuitetskamera kan du använda en iPhone som mikrofon för datorn. Använd menyn Video i FaceTime till att välja iPhone under ett samtal, eller använd appinställningar till att växla till iPhones mikrofon under videosamtal. Du kan även använda inställningarna Ljud i Systeminställningar till att välja iPhone som systemmikrofon.
Använd iPhone-appar på datorn. Många av dina favoritappar för iPhone och iPad fungerar på datorn. Se Använda iPhone- och iPad-appar på en dator med Apple Silicon i macOS Användarhandbok.
Telefonsamtal och textmeddelanden på datorn. Med en Wi‑Fi-anslutning kan du besvara samtal – och ringa dem – direkt på datorn. Du kan också ta emot och skicka textmeddelanden.
Öppna Inställningar > Telefon och aktivera Wi‑Fi-samtal på iPhone. Öppna sedan FaceTime på datorn. Öppna Inställningar, välj Allmänt och klicka sedan på Samtal från iPhone. Se Ställa in iPhone och datorn för telefonsamtal i FaceTime Användarhandbok.
Använd iPhone som en internetdelning. Förlorat Wi‑Fi-anslutningen? Med Instant Hotspot kan du använda Internetdelning på iPhone eller iPad till att direkt ansluta MacBook Air till internet utan lösenord eller krångel. Se Använda en iPhone eller iPad för att ansluta till internet i macOS Användarhandbok.
Klicka på Wi‑Fi-statussymbolen ![]() i menyraden och klicka sedan på
i menyraden och klicka sedan på ![]() bredvid iPhone eller iPad i listan (om du inte ser listan klickar du på Andra nätverk). Wi‑Fi-symbolen i verktygsfältet ändras till
bredvid iPhone eller iPad i listan (om du inte ser listan klickar du på Andra nätverk). Wi‑Fi-symbolen i verktygsfältet ändras till ![]() . Du behöver inte göra något på enheten, utan datorn ansluter automatiskt. När du inte använder internetdelningen kopplar datorn från för att spara batteriet.
. Du behöver inte göra något på enheten, utan datorn ansluter automatiskt. När du inte använder internetdelningen kopplar datorn från för att spara batteriet.
Tips: Om du blir ombedd att ange ett lösenord ser du till att enheterna är inställda på rätt sätt. Se Apple Support-artikeln Använd Instant Hotspot för att ansluta till din internetdelning utan att ange ett lösenord.
Använda iPad med datorn
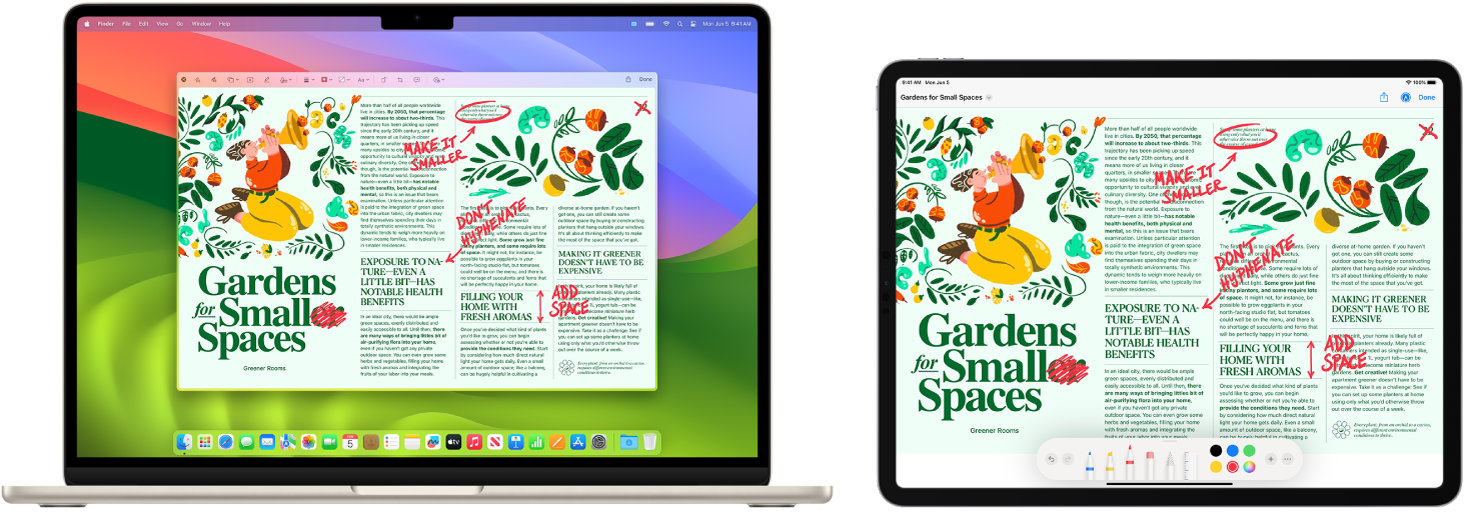
Få ut ännu mer av MacBook Air genom att använda den med iPad. Med Sidecar kan du använda en iPad som en andra skärm för datorn så att du får utrymme att sprida ut arbetet och kan rita i Mac-appar med Apple Pencil. Med universell kontroll kan du också styra iPad med datorns tangentbord och mus eller styrplatta och enkelt flytta innehåll mellan iPadOS och macOS. Du kan också snabbt anteckna i skärmavbilder, PDF-filer med mera.
Använd iPad som en andra skärm för datorn. Med Sidecar kan du använda iPad trådlöst inom 10 meter från din Mac eller ansluta iPad till datorn med en kabel för att hålla den laddad. När du vill ställa in iPad som en andra bildskärm öppnar du Apple-menyn ![]() > Systeminställningar och klickar på Bildskärmar. Välj sedan din iPad från popupmenyn Lägg till bildskärm. Senare kan du ansluta till iPad i avsnittet Bildskärm i Kontrollcenter
> Systeminställningar och klickar på Bildskärmar. Välj sedan din iPad från popupmenyn Lägg till bildskärm. Senare kan du ansluta till iPad i avsnittet Bildskärm i Kontrollcenter ![]() . Klicka på Sidecar-knappen
. Klicka på Sidecar-knappen ![]() i Kontrollcenter för att koppla bort iPad från datorn. Du kan också trycka på
i Kontrollcenter för att koppla bort iPad från datorn. Du kan också trycka på ![]() i sidofältet på iPad.
i sidofältet på iPad.
Obs! Du kan använda Sidecar med iPad-modeller som har stöd för Apple Pencil och använder iPadOS 13.1 (eller senare). Mer information finns i Apple Support-artikeln Apple Pencil-kompatibilitet.
Gör Sidecar-inställningar. Öppna Systeminställningar, klicka på Bildskärmar och klicka sedan på namnet på iPad. Du kan ange Sidecar-inställningar för iPad, exempelvis om den ska vara huvudskärm eller dubblera Mac-skärmen, om den ska visa sidofältet och var det ska placeras och om du kan trycka snabbt två gånger med Apple Pencil för att komma åt verktyg.
Obs! Om du inte har ställt in iPad ser du inte de här alternativen i inställningarna Bildskärm.
Använd Apple Pencil. Rita och skapa med hög precision i proffsappar. Dra fönstret från datorn till iPad och börja använda Apple Pencil. Du kan även använda Apple Pencil till att märka PDF-filer, skärmavbilder och andra bilder. Du kan läsa mer i Infoga skisser med Kontinuitetsskiss i macOS Användarhandbok och Apple Support-artikeln Använda Märkning på iPhone, iPad och iPod touch.
Obs! Funktionen för att trycka och luta på Apple Pencil fungerar bara i appar med avancerat stöd för ritpennor.
Utöka eller dubblera skrivbordet. När du ansluter iPad utökar den automatiskt skrivbordet på datorn så att du kan dra dina appar och dokument mellan datorn och iPad. Om du vill visa din Mac-skärm på båda enheterna (spegla bildskärmen) flyttar du musen till Sidecar-knappen ![]() i Kontrollcenter, klickar på den högra pilen som visas ovanför knappen och väljer sedan Spegla inbyggd Retina-skärm. Utöka skrivbordet igen genom att öppna menyn och välja Använd som separat bildskärm.
i Kontrollcenter, klickar på den högra pilen som visas ovanför knappen och väljer sedan Spegla inbyggd Retina-skärm. Utöka skrivbordet igen genom att öppna menyn och välja Använd som separat bildskärm.
Använd genvägar i sidofältet. Använd sidofältet på iPad till att snabbt nå knappar och reglage som du ofta använder. Tryck på knapparna för att ångra åtgärder, använda kortkommandon och visa eller gömma menyraden, Dock och tangentbordet.
Tips: Om du snabbt vill komma åt Sidecar-alternativen kan du ställa in så att bildskärmsinställningarna ![]() alltid visas i menyraden. Öppna Systeminställningar > Kontrollcenter och använd sedan popupmenyn bredvid Bildskärmar till att välja om bildskärmssymbolen alltid ska visas i menyraden eller bara när den är aktiv. När Sidecar är på och iPad är ansluten ändras bildskärmssymbolen i menyraden till
alltid visas i menyraden. Öppna Systeminställningar > Kontrollcenter och använd sedan popupmenyn bredvid Bildskärmar till att välja om bildskärmssymbolen alltid ska visas i menyraden eller bara när den är aktiv. När Sidecar är på och iPad är ansluten ändras bildskärmssymbolen i menyraden till ![]() .
.
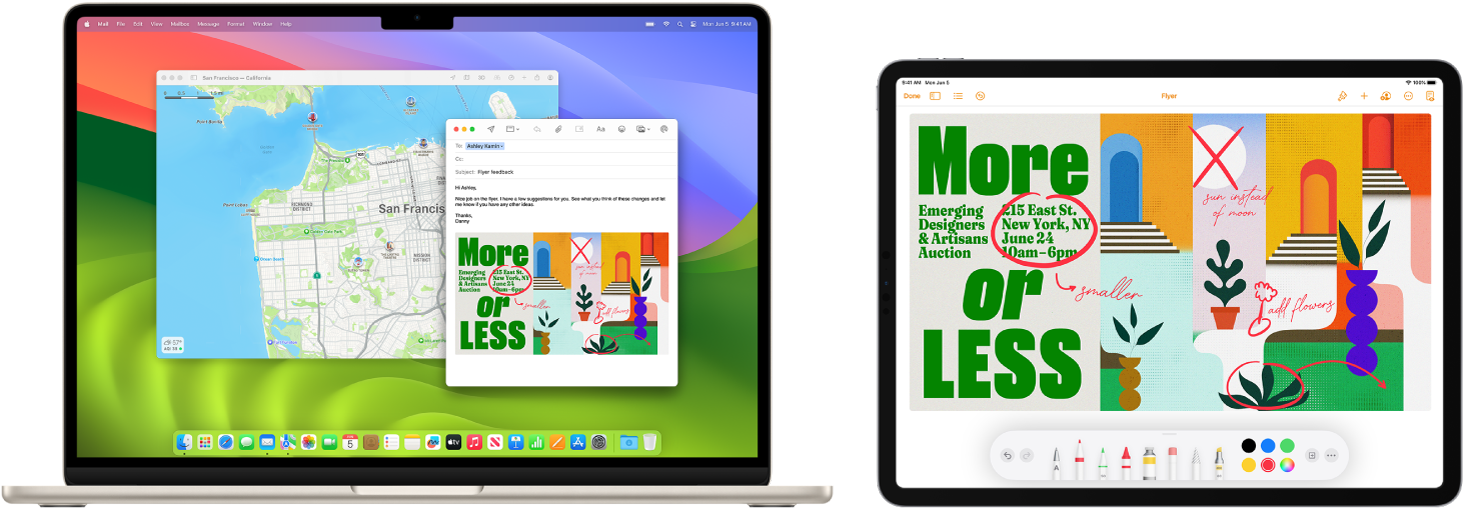
Använd ett tangentbord och en mus eller styrplatta till att styra flera enheter. Med universell kontroll kan du använda ett enda tangentbord och en mus eller styrplatta till att styra flera enheter. När du flyttar pekaren till kanten av datorns skärm flyttar pekaren över till iPad eller en annan Mac så att du kan arbeta smidigt på upp till tre enheter.
Obs! Universell kontroll kräver macOS 12.3 eller senare på datorn och iPadOS 15.4 eller senare på iPad.
Kontrollera dina anslutningar. Universell kontroll på datorn använder Bluetooth till att upptäcka en annan enhet och Wi‑Fi för att ansluta den. Kontrollera att alla enheter har Bluetooth påslaget och är anslutna till Wi‑Fi. Kontrollera också att Handoff är aktiverat i Allmänt-inställningarna i Systeminställningar på MacBook Air och i Inställningar > Allmänt > AirPlay och Handoff på iPad. Du måste också vara inloggad med samma Apple‑ID på båda enheterna och ha tvåfaktorsautentisering påslagen. När de här inställningarna stämmer kan du använda Kontrollcenter till att ansluta till dina enheter. Klicka på Kontrollcenter i menyraden på datorn, klicka på Skärmdubblering och välj sedan en enhet nedanför Länka tangentbord och mus.
Växla mellan skärmar. Använd musen eller styrplattan på datorn till att flytta pekaren till den högra eller vänstra skärmkanten som är närmast iPad. Pausa ett ögonblick och flytta sedan pekaren en aning förbi skärmkanten. När en gräns visas längs kanten på iPads skärm fortsätter du att flytta pekaren till iPads skärm.
Dra och släpp. Markera texten, bilden eller annat objekt som du vill flytta och dra det sedan till önskad plats på den andra enheten. Du kan t.ex. dra en skiss som du har ritat med Apple Pencil från iPad till Keynote-appen på MacBook Air. Du kan också kopiera något på en enhet och klistra in det på den andra.
Dela ett tangentbord. När pekaren är i ett dokument eller någonstans där du kan mata in text och insättningspunkten blinkar kan du börja skriva.
Läs mer. Se Använda iPad som en andra skärm för datorn och Använda ett tangentbord och mus eller styrplatta mellan enheter med universell kontroll på datorn i macOS Användarhandbok.