 Safari
Safari
Safari är det snabbaste och energieffektivaste sättet att surfa på en Mac. Den uppdaterade startsidan innehåller favoriter, ofta och nyligen besökta webbsidor, Siris förslag på relevanta webbplatser från din webbläsarhistorik, bokmärken, läslista, iCloud-flikar och länkar som du fått i Meddelanden.
Börja söka. Klicka i det smarta sökfältet överst i fönstret så visas de webbplatser du har lagt till som favoriter. Du kan också börja skriva ett ord eller en webbplatsadress – Safari visar matchande webbplatser samt Safari-förslag.
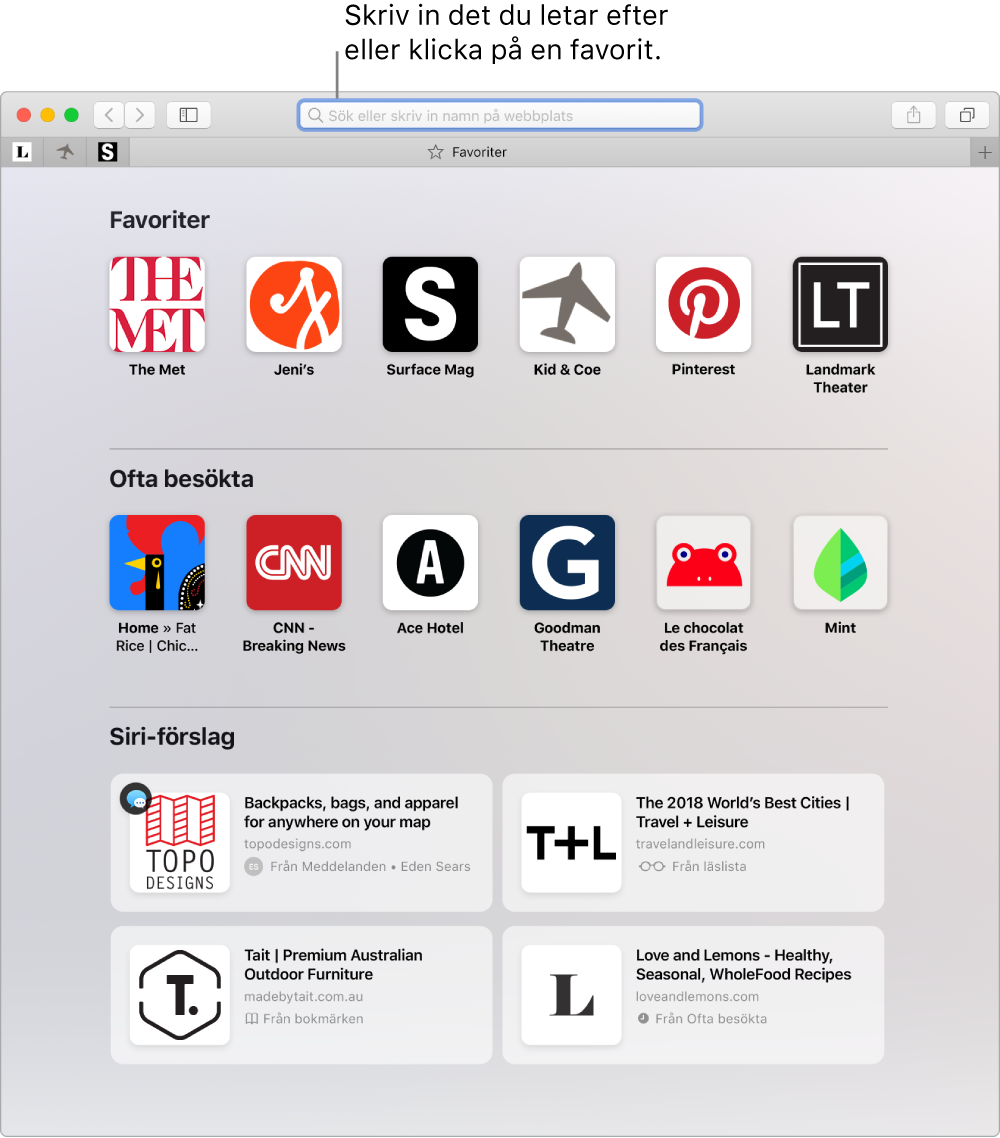
Visa flera webbplatser i ett fönster. Öppna en ny flik genom att klicka på ![]() längst till höger i flikfältet eller trycka på kommando-T och sedan ange en adress. Om du vill ha en webbplats nära till hands drar du fliken åt vänster så att den nålas fast och sedan blir kvar i flikfältet.
längst till höger i flikfältet eller trycka på kommando-T och sedan ange en adress. Om du vill ha en webbplats nära till hands drar du fliken åt vänster så att den nålas fast och sedan blir kvar i flikfältet.
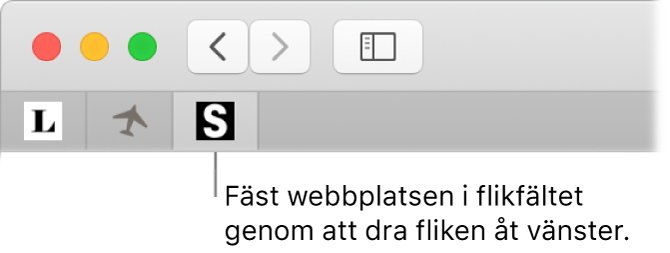
Se vad som är öppet på alla dina olika enheter. Du kan se öppna webbsidor på alla dina enheter som är inloggade med samma Apple‑ID. Klicka bara på knappen som visar alla flikar ![]() överst i fönstret. Rulla ned om det behövs.
överst i fönstret. Rulla ned om det behövs.
Surfa säkert och privat. Safari varnar dig när du besöker en webbplats som inte är säker eller kanske försöker lura dig att dela personliga uppgifter. Safari skyddar även mot spårning mellan webbplatser genom att identifiera och ta bort data som spårare lämnar efter sig. Safari ber om tillstånd innan ett socialt nätverk får se vad du gör på en andra webbplatser. Om du exempelvis klickar på en Facebook-knapp för att dela en artikel på Facebook frågar Safari om du vill låta Facebook se dina aktiviteter på den webbplatsen. Safar skyddar även mot webbspårning genom att göra det svårare att identifiera just din dator.
När du registrerar ett nytt konto på webben skapar Safari automatiskt ett nytt starkt lösenord och fyller i det automatiskt åt dig. Om du väljer Använd starkt lösenord sparas lösenordet i din iCloud-nyckelring och blir automatiskt ifyllt på andra enheter där du loggar in med samma Apple-ID. Du kan be Siri att visa dina sparade lösenord som du kan se när du har matat in autentiseringslösenordet för datorn eller öppnat Safari >Inställningar och klickat på Lösenord. Återanvända lösenord flaggas i lösenordslistan så att du enkelt kan ersätta dem med starka lösenord.
Fråga Siri. Säg något i stil med: ”Visa mina lösenord.”
Obs! Siri kanske inte är tillgängligt på alla språk eller i alla områden, och vilka funktioner som är tillgängliga kan variera i olika områden.
Ange inställningar för favoritwebbplatser. Om du ofta ändrar inställningarna för vissa webbplatser kan du istället spara inställningarna i Safari-inställningarna. Du kan slå på innehållsblockeraren, aktivera läsarläge, tillåta notiser, ställa in en specifik sidzoom med mera för de webbplatser du väljer. När du besöker en webbplats väljer du Safari > Inställningar för den här webbplatsen eller sekundärklickar (högerklickar) på URL:en i det smarta sökfältet.
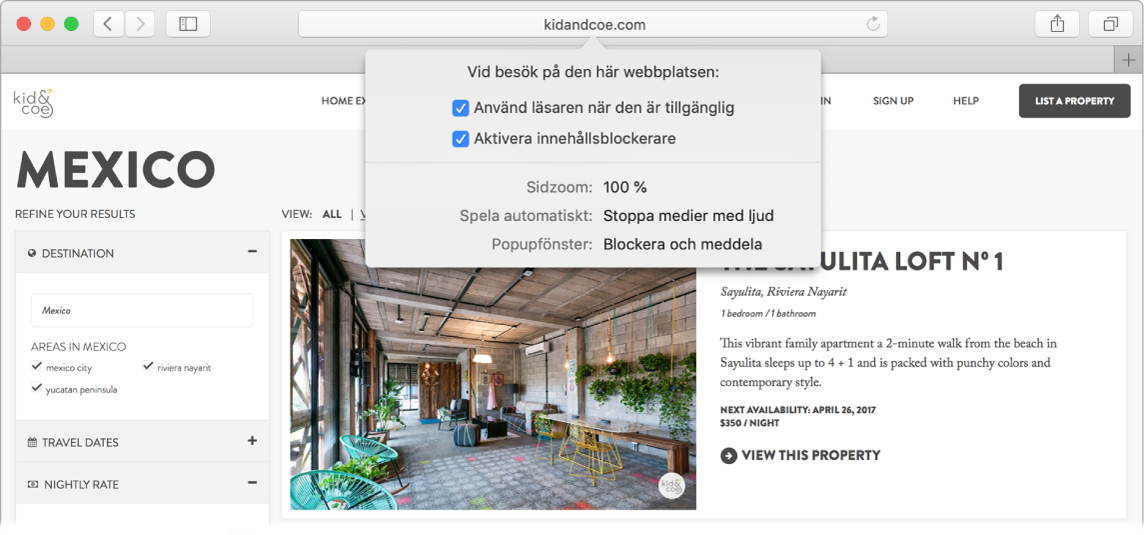
Tips: Klicka hårt på ett ord på en webbsida för att slå upp ordet eller öppna en Wikipedia-artikel om det finns en sådan. Prova att klicka hårt i andra program, som Meddelanden eller Mail, för att få mer information.
Öppna bild-i-bild. När du tittar på en video kan du klicka och hålla på ljudknappen ![]() på fliken och välja Starta bild-i-bild i undermenyn. Då visas videon i ett flytande fönster som du kan flytta och ändra storlek på. På så vis kan du titta medan du gör andra saker på datorn. Du kan även välja inställningar för automatisk uppspelning i undermenyn. Klicka på
på fliken och välja Starta bild-i-bild i undermenyn. Då visas videon i ett flytande fönster som du kan flytta och ändra storlek på. På så vis kan du titta medan du gör andra saker på datorn. Du kan även välja inställningar för automatisk uppspelning i undermenyn. Klicka på ![]() för att stänga av ljudet i en video.
för att stänga av ljudet i en video.
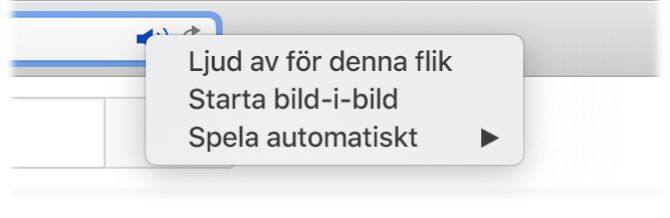
Använd Touch Bar. Tryck på höger- eller vänsterpilen på Touch Bar för att gå framåt eller bakåt. Öppna en ny flik genom att trycka på ![]() .
.

Tryck på flikskrubbaren på Touch Bar om du vill flytta mellan öppna flikar.

Tryck på sökfältet ![]() på Touch Bar och tryck sedan på en favorit som du vill öppna. Tryck på
på Touch Bar och tryck sedan på en favorit som du vill öppna. Tryck på ![]() när du är klar för att återgå till den Touch Bar du började med.
när du är klar för att återgå till den Touch Bar du började med.

Du kan anpassa Touch Bar för att lägga till dina favoritreglage (välj Innehåll > Anpassa Touch Bar).
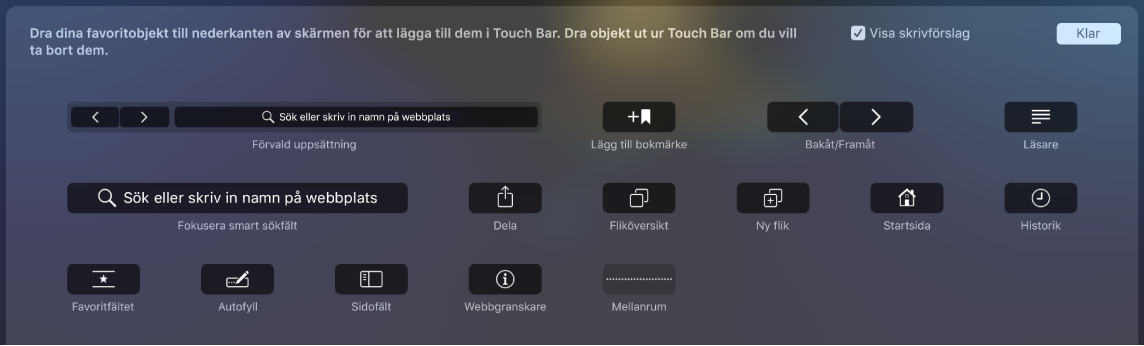
Läs mer. Se Safari Användarhandbok.