
Ansluta en enhet till datorn för att synkronisera Musik-innehåll
Om du ansluter din iPhone, iPad eller iPod till datorn kan du överföra och uppdatera objekt mellan datorn och dessa enheter.
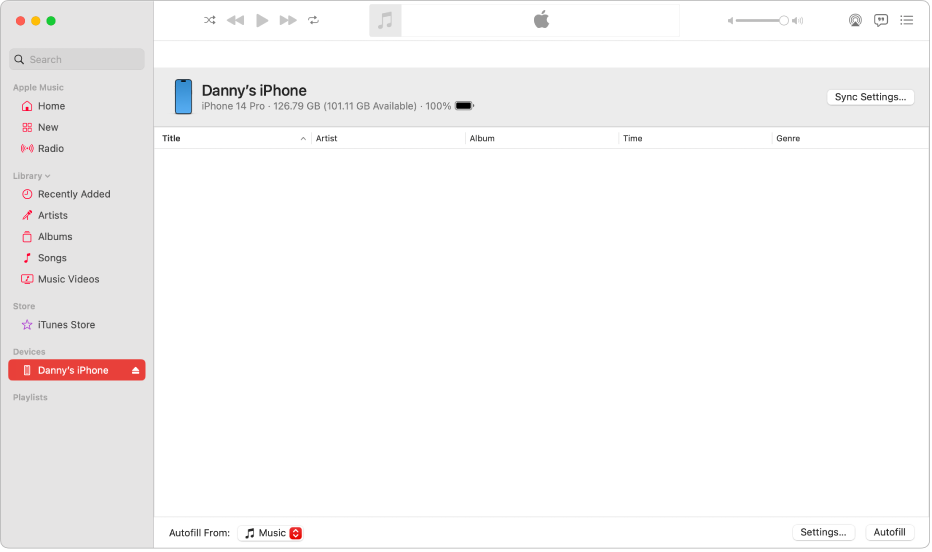
Anslut enheten för första gången
Anslut enheten till datorn med en USB- eller USB-C-kabel.
Klicka på
 i Dock så att ett Finder-fönster öppnas.
i Dock så att ett Finder-fönster öppnas. Klicka på enheten i sidofältet i Finder och klicka på Lita på. Du kan även behöva trycka på Lita på den här enheten.
Enheten öppnas i Finder ![]() på datorn.
på datorn.
Om enheten inte ansluts, se Om en enhet inte visas i sidofältet när den är ansluten till datorn.
Anslut enheten efter första gången
Anslut enheten till datorn med en USB- eller USB-C-kabel.
Öppna appen Musik
 på datorn.
på datorn.Klicka på enheten i sidofältet och klicka sedan på Synkroniseringsinställningar i det övre högra hörnet.
Enheten öppnas i Finder ![]() på datorn.
på datorn.
Om enheten inte ansluts, se Om en enhet inte visas i sidofältet när den är ansluten till datorn.
Markera objekt för automatisk synkronisering
Klicka på Synkroniseringsinställningar i det övre högra hörnet och välj sedan något av följande:
Fyll enheten med ett slumpmässigt urval låtar med Autofyll
Om du tröttnar på att alltid höra samma musik på din enhet kan du låta Musik fylla den med ett slumpmässigt urval låtar via Autofyll.
Klicka på
 i Dock så att ett Finder-fönster öppnas.
i Dock så att ett Finder-fönster öppnas. Klicka på enheten i sidofältet i Finder, klicka på Allmänt i raden nästan överst och gör sedan något av följande:
Stäng av automatisk synkronisering: Se till att ”Synkronisera automatiskt när denna [enhet] är ansluten” är avmarkerat.
Slå på Autofyll: Se till att ”Hantera musik, filmer och TV-program manuellt” är markerat.
Öppna appen Musik
 på datorn.
på datorn.Klicka på popupmenyn Autofyll från längst ned i panelen Musik och välj låtarna du vill synkronisera.
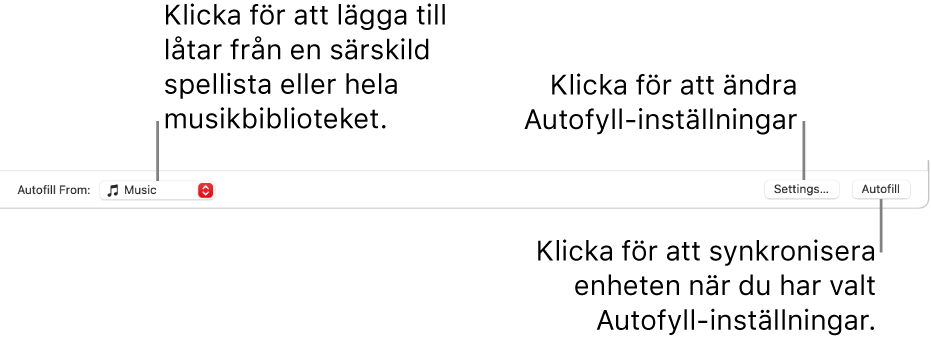
Klicka på Inställningar och gör sedan något av följande för att anpassa Autofyll-inställningarna:
Ersätt all musik på enheten: Markera Ersätt alla objekt vid Autofyll.
Om du avmarkerar alternativet sparas din aktuella musik och Autofyll fyller resten av enheten med nya låtar.
Välj låtar att lägga till slumpmässigt: Markera Välj objekt slumpmässigt. Om du vill att objekt med höga betyg ska väljas oftare än de med låga betyg markerar du också Välj objekt med höga betyg oftare.
Musik lägger till olika låtar på enheten varje gång du använder Autofyll.
Om du avmarkerar ”Välj objekt slumpmässigt” blir låtar tillagda i den ordning de visas i biblioteket eller den markerade spellistan.
Välj hur mycket skivutrymme som ska reserveras: Dra reglaget för att justera.
Mer information finns i Autofyll-inställningar.
Klicka på OK när du är klar.
Klicka på Autofyll och sedan på Synkronisera.
Om du vill ta bort en låt som lades till med Autofyll markerar du den, trycker på backstegstangenten och klickar sedan på Radera låt. Se Radera låtar och andra objekt.
Viktigt: Klicka på ![]() i Musik eller Finder innan du kopplar från enheten från datorn.
i Musik eller Finder innan du kopplar från enheten från datorn.