
Markera data för att skapa ett diagram i Numbers på iPad
I Numbers skapas diagram utifrån data i en tabell. När du vill skapa ett diagram av något slag kan du först markera alla data och sedan skapa ett diagram som visar dessa data. När du ändrar data i tabellen uppdateras diagrammet automatiskt.
Markera alla data innan du skapar diagrammet
Markera tabellcellerna som innehåller de data du vill ändra. Om du vill lägga till data från en hel rad eller kolumn trycker du på tabellen och sedan på numret eller bokstaven för den raden eller kolumnen.
Om data i tabellen är kategoriserade kan du också markera en kolumn för att rita upp resultaten av beräkningarna i sammanfattningsraden.
Obs! Om du vill placera in enskilda datapunkter från en kategoriserad tabell i ett diagram ser du till att den första cellen du markerar inte är i en sammanfattningsrad. Om markeringen omfattar en grupp som är ihopfälld blir bara data från de synliga grupperna uppritade.
Tryck på
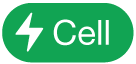 längst ned på skärmen och tryck sedan på Skapa nytt diagram.
längst ned på skärmen och tryck sedan på Skapa nytt diagram.Tryck på 2D, 3D eller Interaktivt.
Svep om du vill se fler stilalternativ för de olika diagramtyperna.
Lägg till ett diagram genom att trycka på det. Dra det sedan dit du vill på bladet.
Om du vill ändra ifall rader eller kolumner ska visas som en dataserie eller inte trycker du på diagrammet. Tryck sedan på Ändra referenser, tryck på
 i verktygsfältet och till sist på ett alternativ.
i verktygsfältet och till sist på ett alternativ.Tryck på Klar i verktygsfältet.
Om du lägger till ett 3D-diagram visas
 i dess mitt. Du kan dra i det här reglaget om du vill justera diagrammets riktning.
i dess mitt. Du kan dra i det här reglaget om du vill justera diagrammets riktning.
Markera celler i en pivottabell för att skapa ett pivotdiagram
När du skapar ett pivotdiagram kan du rita upp olika data (exempelvis Totalsummor) baserat på vilka celler du markerar. Pivotdiagrammet nedan visar värdena i raderna Totalt (Elektrisk och Manuell) i pivottabellen.
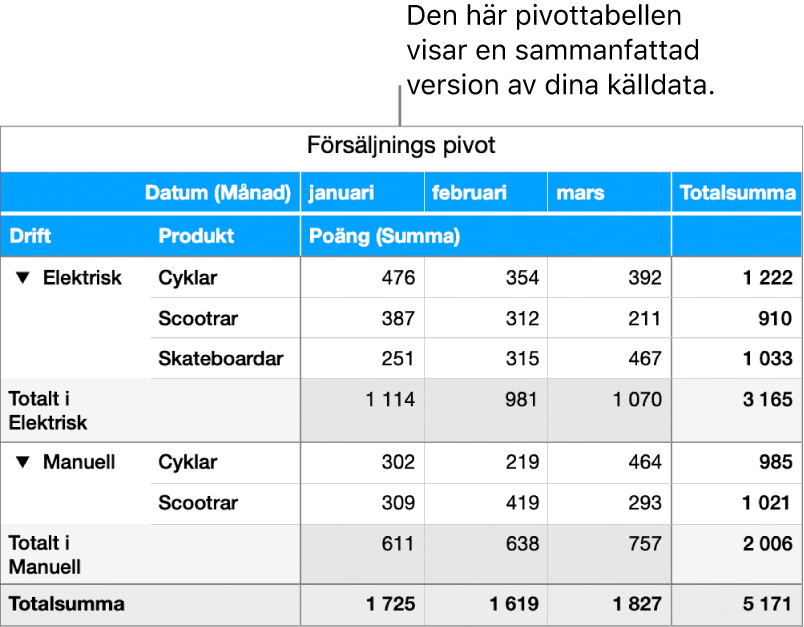
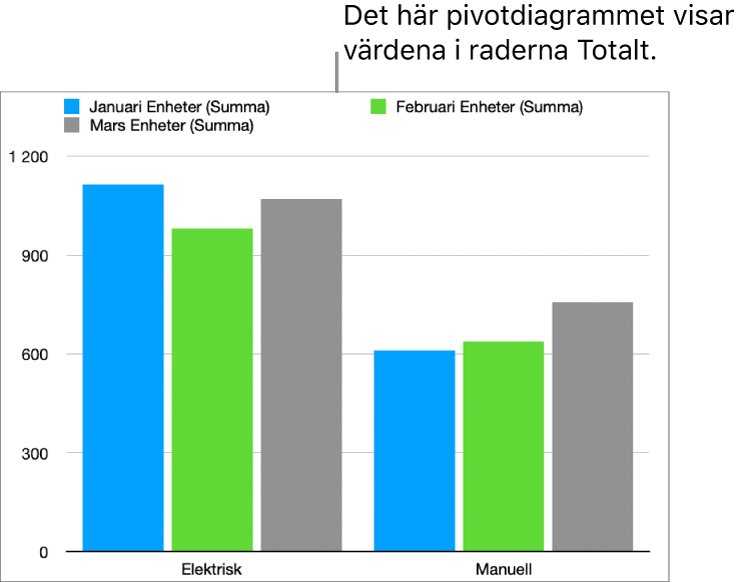
Markera en cell (som en Totalt- eller Totalsumma-cell) som inkluderar värdena du vill rita upp.
Tryck på
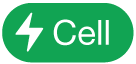 längst ned på skärmen och tryck sedan på Skapa nytt diagram.
längst ned på skärmen och tryck sedan på Skapa nytt diagram.Tryck på 2D, 3D eller Interaktivt och klicka sedan på ett diagram.
Svep om du vill se fler stilalternativ för de olika diagramtyperna.
Du kan när som helst justera de data som avspeglas i diagrammet. Läs mer i Ändra diagramdata.