
Ändra färgen på text i Numbers på datorn
Du kan ändra texten till en färg som passar till den mall som du använder eller välja valfri färg. Du kan också fylla text med övertoningar eller bilder.

Ändra färgen på text eller lägg till en övertoning
Öppna appen Numbers
 på datorn.
på datorn.Öppna ett kalkylblad och markera texten som du vill ändra.
Om du vill ändra all text i en textruta eller tabellcell markerar du textrutan eller tabellcellen.
Klicka på fliken Text i formatsidofältet
 och klicka sedan på knappen Stil högt upp i sidofältet.
och klicka sedan på knappen Stil högt upp i sidofältet.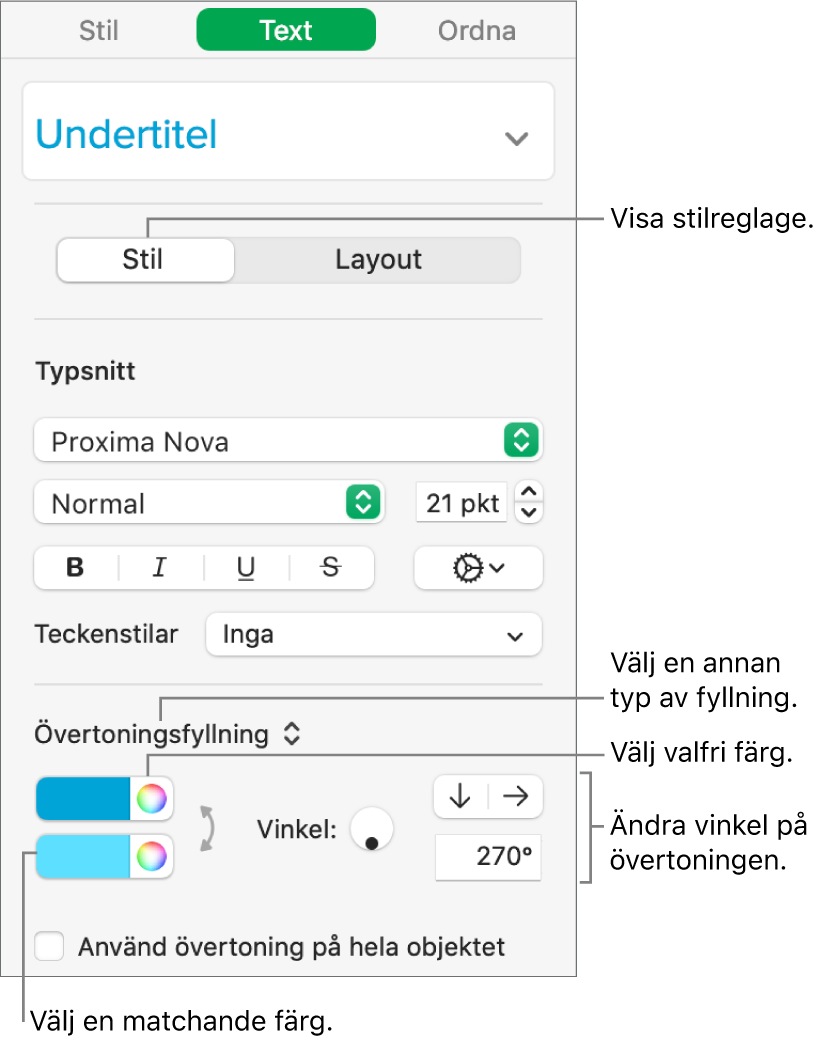
Välj något av följande:
En färg som passar till mallen: Klicka på popupmenyn under avsnittet Typsnitt och välj Textfärg. Klicka på färgkällan och välj en färg.
Valfri färg: Klicka på popupmenyn under avsnittet Typsnitt och välj Textfärg. Klicka på färghjulet och välj sedan en färg från någon av färgpaletterna.
En tvåfärgad övertoningsfyllning: Klicka på popupmenyn under avsnittet Typsnitt och välj Övertoningsfyllning. Välj två färger. I färgkällan visas färger som matchar mallen. Färghjulet öppnar fönstret Färger där du kan välja färger helt fritt. Använd reglagen till att ändra vinkeln och riktningen på övertoningen.
En anpassad övertoning: Klicka på popupmenyn under avsnittet Typsnitt och välj Avancerad övertoningsfyllning. Välj färger genom att klicka på färgstoppen under reglaget. Klicka sedan långt ned på reglaget för att lägga till ett ytterligare färgstopp. Du kan dra färgstoppen och använda de andra reglagen till att ändra blandningen, vinkeln och riktningen för övertoningen.
Om du vill använda övertoningen baserat på längden på formen eller textrutan (inte den markerade textens storlek) markerar du kryssrutan bredvid Använd övertoning på hela objektet. Övertoningen ändras när storleken på objektet eller textrutan ändras.
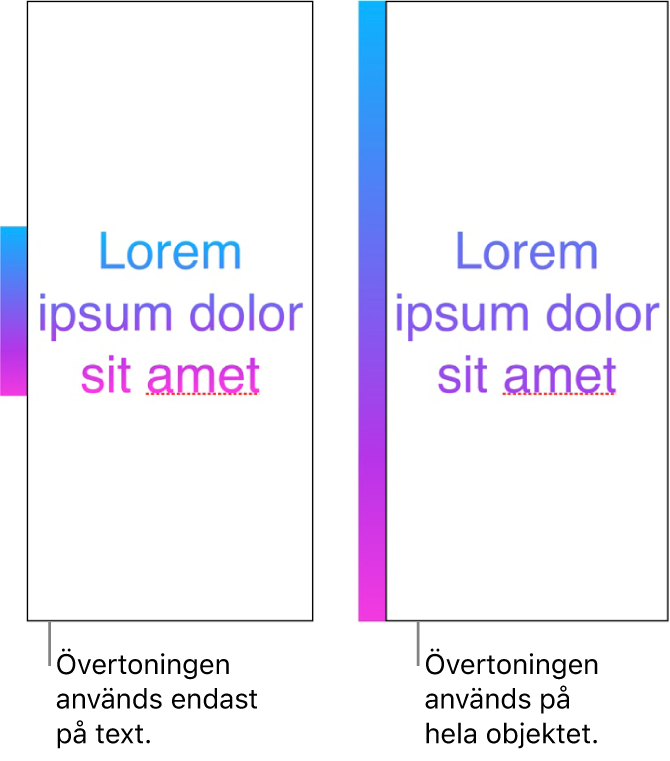
Fylla text med en bild
Öppna appen Numbers
 på datorn.
på datorn.Öppna ett kalkylblad och markera texten som du vill ändra.
Om du vill ändra all text i en textruta eller tabellcell markerar du textrutan eller tabellcellen.
Klicka på fliken Text i formatsidofältet
 och klicka sedan på knappen Stil högt upp i sidofältet.
och klicka sedan på knappen Stil högt upp i sidofältet.Klicka på popupmenyn under Typsnitt och välj Bildfyllning, eller välj Avancerad bildfyllning om du vill lägga till en nyans i bilden.
Klicka på Välj, navigera till dina bilder och dubbelklicka sedan på en bildfil med filnamnstillägg .jpg, .png eller .gif.
Om du har valt Avancerad bildfyllning klickar du på färgkällan (till höger om knappen Välj) och markerar en färgton.
Om du vill göra färgtonen mer eller mindre genomskinlig klickar du på färghjulet och drar reglaget Opacitet.
Om bilden inte visas som förväntat, och du vill ändra hur bilden fyller texten, kan du klicka på popupmenyn ovanför knappen Välj och sedan välja ett alternativ:
Originalstorlek: Placerar bilden i texten utan att ändra dess ursprungliga mått. Du kan ändra storleken på bilden genom att dra reglaget Skala.
Sträck ut: Ändrar bildens storlek så att den passar textens mått. Detta kan leda till att bildens proportioner ändras.
Lägg kant i kant: Upprepar bilden inuti texten. Du kan ändra storleken på bilden genom att dra reglaget Skala.
Skala efter fyllning: Gör bilden större eller mindre så att det inte blir något tomrum i texten.
Skala till att passa: Ändrar bildens storlek så att den passar textens mått, utan att bildens proportioner ändras.
Om du vill ändra den textfärg som används av en granskare för markering läser du Lägga till och skriva ut kommentarer i Numbers på datorn.
Tips: Du kan ställa in ett kortkommando så att du snabbt kan ändra texten till en viss färg.