
Visa PDF-filer och bilder i Förhandsvisning på datorn
Du kan öppna PDF-filer och bilder i Förhandsvisning, ändra hur dokumenten visas i förhandsvisningsfönstret och få information om filer.
Öppna PDF-filer och bilder
Du kan dubbelklicka på en PDF- eller bildfil för att öppna den i Förhandsvisning som förval. Du kan också öppna Förhandsvisning och markera filerna du vill visa.
Välj Arkiv > Öppna i programmet Förhandsvisning
 på datorn.
på datorn.Leta reda på och markera filen eller filerna du vill öppna och klicka på Öppna.
Tips: Om du vill öppna en fil du har arbetat med nyligen väljer du Arkiv > Öppna senaste.
Om du vill öppna ett dokument i iCloud Drive klickar du på iCloud Drive i sidofältet i Finder. Dubbelklicka sedan på PDF-filen för att öppna den. Se Använda iCloud Drive till att lagra dokument.
Från skrivbordet kan du också markera en eller flera filer och välja Arkiv > Öppna med > Förhandsvisning.
Om du öppnar flera filer samtidigt kan du ställa in att de ska öppnas i samma Förhandsvisning-fönster eller öppnas i flikar.
Visa PDF-filer eller bilder
När du öppnar en PDF med flera sidor kan du visa miniatyrer för alla sidor i sidofältet.
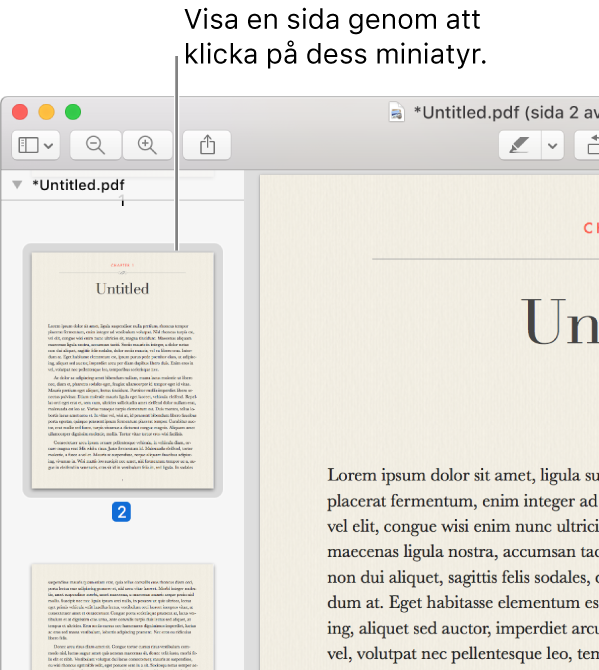
Öppna en PDF eller bild som du vill visa i programmet Förhandsvisning
 på datorn.
på datorn.Gör något av följande:
Visa miniatyrer: Välj Innehåll > Miniatyrer eller Innehåll > Kontaktkarta.
Visa ett dokuments innehållsförteckning (om det har någon): Välj Innehåll > Visa innehållsförteckning.
Stäng sidofältet: Välj Innehåll > Göm sidofältet.
Visa sidor i ett kontinuerligt rullfält: Välj Innehåll > Kontinuerlig rullning.
Visa en sida åt gången: Välj Innehåll > Ensidig.
Visa två sidor bredvid varandra: Välj Innehåll > Dubbelsidig.
Rulla på sidor: Svep uppåt eller nedåt på styrplattan med två fingrar.
Gå till en viss sida: Klicka på en miniatyr eller välj Gå > Gå till sidan.
Gå till föregående eller nästa sida: Klicka på föregående- eller nästaknappen i verktygsfältet i Förhandsvisning. (Om du inte kan se knapparna väljer du Innehåll > Anpassa verktygsfältet och lägger till dem.) Om datorn har en Force Touch-styrplatta kan du bläddra genom föregående eller nästa sidor genom att trycka och hålla på knappen och sedan öka trycket. Ju hårdare du trycker, desto snabbare bläddras sidorna.
Ändra hur miniatyrer visas
Det kan vara svårt att hitta ett visst dokument om sidofältet i ett fönster innehåller flera PDF-filer. Du kan minimera miniatyrerna för en PDF-sida så att endast PDF-filens namn visas.
Öppna en PDF eller bild som du vill visa i programmet Förhandsvisning
 på datorn.
på datorn.Gör något av följande:
Visa miniatyrer: Välj Innehåll > Miniatyrer eller Innehåll > Kontaktkarta.
Sortera miniatyrer: Kontroll-klicka på en miniatyr och välj ett objekt från undermenyn Sortera efter i kontextmenyn.
Miniatyrerna sorteras efter fil. Du kan inte sortera miniatyrer för PDF-sidor i en PDF-fil.
Ändra storlek på miniatyrer: Välj Innehåll > Miniatyrer och dra sedan sidofältets avdelare åt vänster eller höger för att ändra bredden på sidofältet.
Minimera eller expandera PDF-miniatyrer: Klicka på pilen bredvid filnamnet på PDF:en i sidofältet.
Visa information om PDF-filer eller bilder
Du kan använda granskaren till att visa information om ett document eller en bild, t.ex. filstorlek, skaparens namn och bildens upplösning.
Öppna en PDF eller bild som du vill visa i programmet Förhandsvisning
 på datorn.
på datorn.Välj Verktyg > Visa granskare och gör sedan något av följande:

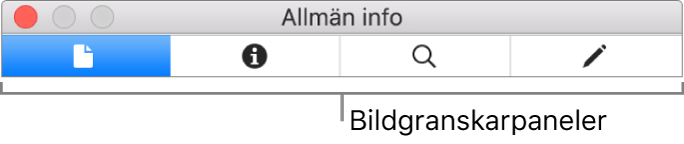
Visa allmän filinformation: Klicka på knappen för granskaren om allmän info
 .
.Visa nyckelord: Klicka på knappen Nyckelord
 . Se Tilldela nyckelord till en PDF eller bild.
. Se Tilldela nyckelord till en PDF eller bild.Visa en lista med anteckningar: Klicka på knappen för anteckningsgranskaren
 . Visa en anteckning genom att dubbelklicka på den. Se Anteckna i en PDF eller Anteckna i en bild.
. Visa en anteckning genom att dubbelklicka på den. Se Anteckna i en PDF eller Anteckna i en bild.Visa krypterings- och behörighetsinformation för en PDF: Klicka på knappen Kryptering
 . Se Lösenordsskydda en PDF.
. Se Lösenordsskydda en PDF.Visa beskärningsinformation för en PDF: När du använder ett markeringsverktyg kan du klicka på knappen för beskärningsgranskaren
 och sedan visa dimensionerna på den del som du markerar och välja en måttenhet som visas i fönstret beskärningsgranskaren.
och sedan visa dimensionerna på den del som du markerar och välja en måttenhet som visas i fönstret beskärningsgranskaren.Visa information om en bild: Klicka på knappen för granskaren om mer info
 . Se Visa var en bild är tagen
. Se Visa var en bild är tagen
Zooma in eller ut
Öppna en PDF eller bild som du vill visa i programmet Förhandsvisning
 på datorn.
på datorn.Gör något av följande:
Zooma in eller ut: Välj Innehåll > Zooma in eller Innehåll > Zooma ut. På vissa styrplattor kan du nypa ihop eller föra isär tummen och pekfingret på styrplattan. Se Använda styrplatte- och musgester.
Visa originalstorleken för en bild eller sida: Välj Innehåll > Verklig storlek.
Zooma till ett visst avsnitt av en bild eller PDF: Välj Verktyg > Rektangulär markering, markera avsnittet och välj sedan Innehåll > Zooma till markering.
Visa en sida vid en viss procent av originalstorleken: Skriv ett procentvärde i fältet Skala i verktygsfältet.
Om fältet Skala inte visas väljer du Innehåll > Anpassa verktygsfältet och drar fältet Skala till verktygsfältet.
Förstora en del av en bild eller PDF: Välj Verktyg > Visa förstoraren och flytta pekaren över det område som du vill förstora. Välj Verktyg > Göm förstoraren eller tryck på Esc-knappen för att avbryta förstoringen.