
เพิ่มป้ายข้อความใน Clips
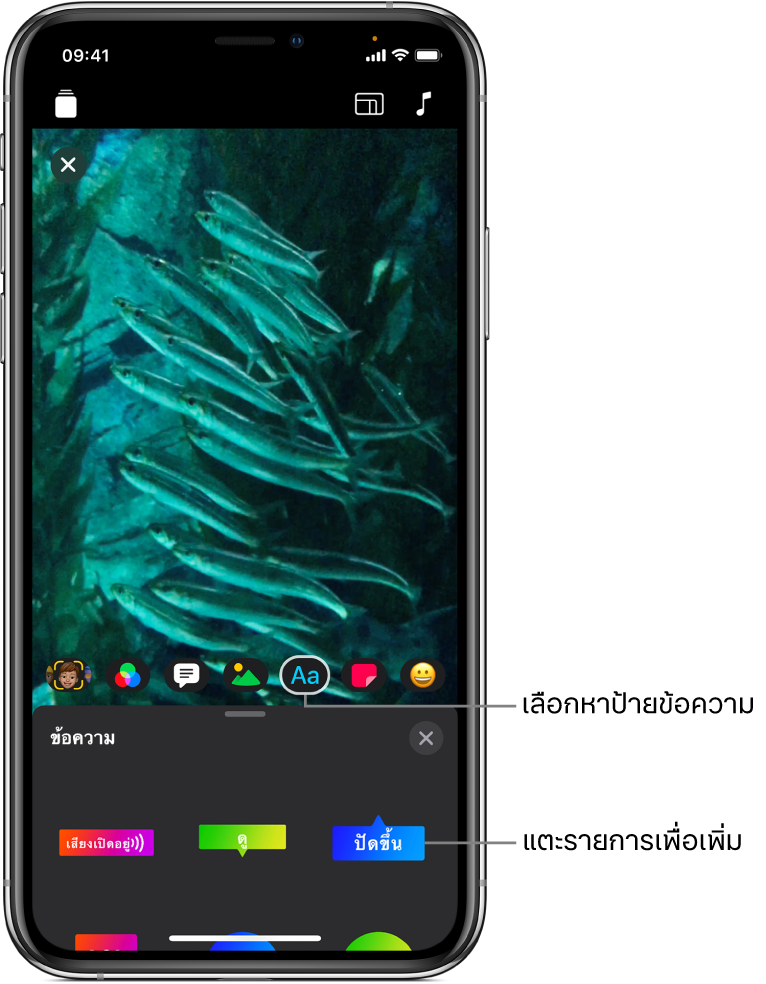
คุณสามารถเพิ่มป้ายข้อความที่เคลื่อนไหวได้ลงไปในคลิปในวิดีโอของคุณได้ ไม่ว่าจะในขณะที่บันทึกคลิปหรือในภายหลัง
หมายเหตุ: ป้ายข้อความบางรายการอาจจะต้องใช้การเชื่อมต่อกับอินเทอร์เน็ต
เลือกป้ายข้อความก่อนที่จะบันทึก
ขณะที่วิดีโอเปิดอยู่ในแอป Clips
 ให้แตะ
ให้แตะ  แล้วแตะ
แล้วแตะ 
ปัดเพื่อเลือกหาตัวเลือกต่างๆ ที่มีให้ใช้ แล้วแตะตัวเลือกที่คุณต้องการใช้
ลาก หมุน หรือหนีบหรือกางนิ้วเพื่อปรับขนาดป้ายข้อความ
หมายเหตุ: ป้ายข้อความจะเป็นภาพเคลื่อนไหวเต็มรูปแบบ แต่ภาพเคลื่อนไหวจะแสดงในระหว่างที่คุณบันทึกหรือเล่นคลิปเท่านั้น
แตะ
 ใต้หน้าต่างแสดง
ใต้หน้าต่างแสดงเมื่อคุณบันทึกคลิปหรือถ่ายรูป ป้ายข้อความจะถูกเพิ่มเข้ามา ในการปิดใช้ป้ายข้อความเพื่อไม่ให้ถูกเพิ่มเมื่อคุณบันทึกอีกต่อไป ให้แตะป้ายข้อความนั้น แล้วแตะ ลบ
เพิ่มป้ายข้อความไปยังคลิปในวิดีโอของคุณ
ขณะที่วิดีโอเปิดอยู่ในแอป Clips
 ให้แตะคลิปที่คุณต้องการเพิ่มป้ายข้อความ
ให้แตะคลิปที่คุณต้องการเพิ่มป้ายข้อความแตะ
 แล้วแตะ
แล้วแตะ 
ปัดเพื่อเลือกหาตัวเลือกต่างๆ ที่มีให้ใช้ แล้วแตะตัวเลือกที่คุณต้องการใช้
ลาก หมุน หรือหนีบหรือกางนิ้วเพื่อปรับขนาดป้ายข้อความ
หมายเหตุ: ป้ายข้อความจะเป็นภาพเคลื่อนไหวเต็มรูปแบบ แต่ภาพเคลื่อนไหวจะแสดงในระหว่างที่คุณบันทึกหรือเล่นคลิปเท่านั้น
แตะ

แก้ไขป้ายข้อความ
ขณะที่วิดีโอเปิดอยู่ในแอป Clips
 ให้แตะคลิปที่มีป้ายข้อความ จากนั้นแตะป้ายข้อความ
ให้แตะคลิปที่มีป้ายข้อความ จากนั้นแตะป้ายข้อความแตะ แก้ไข
เมื่อคุณแก้ไขเสร็จเรียบร้อยแล้ว ให้แตะ ปรับใช้ ที่ด้านขวาบนสุด แล้วแตะ

เอาป้ายข้อความออก
ขณะที่วิดีโอเปิดอยู่ในแอป Clips
 ให้แตะคลิปที่มีป้ายข้อความที่คุณต้องการเอาออก
ให้แตะคลิปที่มีป้ายข้อความที่คุณต้องการเอาออกแตะป้ายข้อความ แตะ ลบ แล้วแตะ เสร็จสิ้น
ปิดใช้การติดตาม
เมื่อคุณเพิ่มป้ายข้อความบนใบหน้าหรือวัตถุเคลื่อนไหวที่คล้ายกันลงไปในคลิปวิดีโอ การติดตามจะถูกเปิดใช้ตามค่าเริ่มต้น การติดตามจะปรับไปตามการเคลื่อนไหวในคลิปเพื่อทำให้วัตถุดูเหมือนเป็นส่วนหนึ่งของฉาก ถ้าคุณต้องการให้ป้ายข้อความอยู่ในตำแหน่งที่กำหนดไว้ในวิดีโอของคุณแทนที่จะเคลื่อนที่ไปตามการเคลื่อนไหว คุณสามารถปิดใช้การติดตามได้
ขณะที่วิดีโอเปิดอยู่ในแอป Clips
 ให้แตะคลิปที่มีป้ายข้อความที่มีการติดตามที่คุณต้องการปิดใช้
ให้แตะคลิปที่มีป้ายข้อความที่มีการติดตามที่คุณต้องการปิดใช้แตะป้ายข้อความ แตะ ปิดใช้งานการติดตาม แล้วแตะ เสร็จสิ้น