
ฟอร์แมตดิสก์สำหรับคอมพิวเตอร์ระบบ Windows ในยูทิลิตี้ดิสก์บน Mac
ในยูทิลิตี้ดิสก์ คุณสามารถฟอร์แมตดิสก์ภายนอกที่คุณสามารถใช้งานกับทั้งคอมพิวเตอร์ระบบ Microsoft Windows และ Mac ได้ ตัวอย่างเช่น คุณอาจต้องการทำเช่นนี้หากคุณใช้แฟลชไดรฟ์เพื่อจัดเก็บไฟล์ข้อมูลที่คุณต้องใช้บน Mac ของคุณที่บ้านและเมื่อใช้คอมพิวเตอร์ระบบ Windows ที่โรงเรียนหรือห้องสมุดสาธารณะ
คำเตือน: การฟอร์แมตดิสก์หรือดิสก์โวลุ่มจะลบไฟล์ทั้งหมดที่อยู่ในนั้น บันทึกไฟล์ทั้งหมดที่คุณต้องการไปยังดิสก์โวลุ่มอื่นก่อนที่จะฟอร์แมต
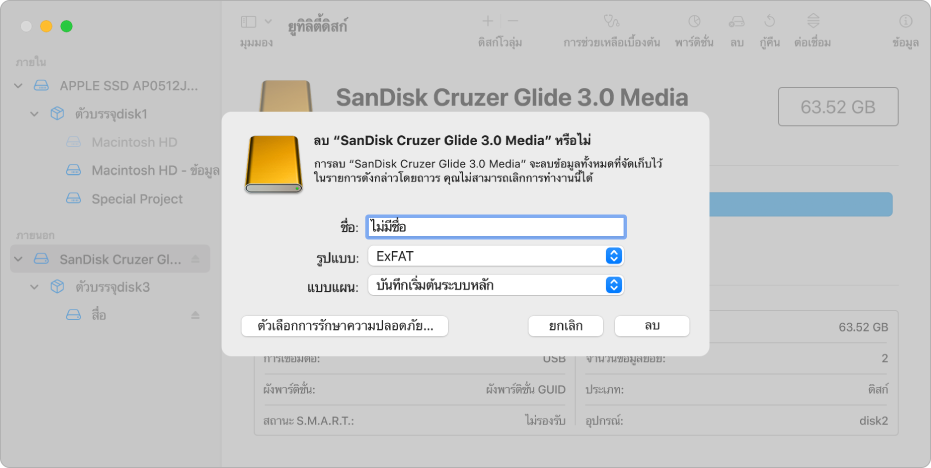
ในแอพยูทิติลิตี้ดิสก์
 บน Mac ของคุณ ให้เลือก มุมมอง > แสดงอุปกรณ์ทั้งหมด
บน Mac ของคุณ ให้เลือก มุมมอง > แสดงอุปกรณ์ทั้งหมดถ้ายูทิลิตี้ดิสก์ไม่เปิดขึ้น ให้คลิกไอคอน Launchpad
 บน Dock แล้วป้อน ยูทิลิตี้ดิสก์ ในช่องค้นหา จากนั้นคลิกไอคอนยูทิลิตี้ดิสก์
บน Dock แล้วป้อน ยูทิลิตี้ดิสก์ ในช่องค้นหา จากนั้นคลิกไอคอนยูทิลิตี้ดิสก์ 
ในแถบด้านข้าง ให้เลือกดิสก์ที่คุณต้องการฟอร์แมตเพื่อใช้กับคอมพิวเตอร์ Windows
คลิกปุ่มลบ
 ในแถบเครื่องมือ
ในแถบเครื่องมือในหน้าต่างโต้ตอบลบ ให้คลิกเมนูแบบแผนที่แสดงขึ้น จากนั้นเลือกแบบแผนพาร์ติชั่น
คลิกเมนูรูปแบบที่แสดงขึ้น จากนั้นเลือกตัวเลือกใดตัวเลือกหนึ่งต่อไปนี้:
MS-DOS (FAT): เลือกรูปแบบนี้หากดิสก์มีขนาด 32 GB หรือน้อยกว่า
ExFAT: เลือกรูปแบบนี้หากดิสก์มีขนาดมากกว่า 32 GB
ป้อนชื่อสำหรับดิสก์โวลุ่ม
ความยาวสูงสุดของชื่อดิสก์โวลุ่มคืออักขระ 11 ตัว
คลิก ลบ แล้วคลิก เสร็จสิ้น