ทำงานด้วยอุปกรณ์หลายเครื่อง
Mac ของคุณทำงานกับอุปกรณ์ Apple อื่นๆ ของคุณได้ ความต่อเนื่องทำให้คุณสามารถปลดล็อคความสามารถอันทรงพลังเมื่อคุณใช้ Mac, iPad, iPhone หรือ Apple Watch ร่วมกันได้
ก่อนที่คุณจะเริ่ม ตรวจสอบให้แน่ใจว่า iMac และอุปกรณ์ iOS หรือ iPadOS ของคุณได้เปิด Wi-Fi และบลูทูธไว้ และได้ลงชื่อเข้าด้วย Apple ID เดียวกันแล้ว
ใช้ iPhone กับ Mac ของคุณ
เพิ่มวิดเจ็ต iPhone ไปยังเดสก์ท็อปของคุณ วางวิดเจ็ต iPhone บนเดสก์ท็อป Mac ของคุณโดยตรง ใช้แกลเลอรี่วิดเจ็ตในการเลือกวิดเจ็ต iPhone สำหรับ Mac ของคุณหรือวางวิดเจ็ตจากศูนย์การแจ้งเตือนลงบนเดสก์ท็อปของคุณ ในการเปิดแกลเลอรี่วิดเจ็ต ให้กด Control ค้างไว้แล้วคลิกที่เดสก์ท็อป จากนั้นเลือก แก้ไขวิดเจ็ต
ใช้ iPhone ของคุณเป็นเว็บแคม ความต่อเนื่องของกล้องบน Mac ของคุณช่วยให้คุณใช้ iPhone เป็นกล้องเพิ่มเติมสำหรับ Mac ของคุณได้ คุณสามารถใช้กล้อง iPhone ของคุณเพื่อโทรแบบวิดีโอได้ หลังจากที่คุณตั้งค่าความต่อเนื่องของกล้องแล้ว Mac ของคุณจะสามารถสลับไปใช้ iPhone เป็นกล้องได้โดยอัตโนมัติเมื่ออยู่ในระยะที่กำหนด คุณยังสามารถใช้การเชื่อมต่อแบบมีสายได้หากต้องการ ให้ดูที่เลือกกล้องภายนอกและใช้ iPhone ของคุณเป็นเว็บแคมในคู่มือผู้ใช้ macOS
หมายเหตุ: ในการใช้ความต่อเนื่องของกล้องเป็นเว็บแคม ต้องใช้ iPhone XR ขึ้นไป ในการใช้ความต่อเนื่องของกล้องในการแชร์รูปภาพ คุณจะต้องใช้ iPhone หรือ iPod touch ที่ติดตั้ง iOS 12 (ขึ้นไป) หรือ iPad ที่ติดตั้ง iPadOS 13.1 (ขึ้นไป)
ใช้ไมโครโฟนของ iPhone เมื่อใช้ความต่อเนื่องของกล้อง คุณสามารถใช้ iPhone ของคุณเป็นไมโครโฟนสำหรับ Mac ของคุณได้ คุณสามารถใช้เมนูวิดีโอใน FaceTime เพื่อเลือก iPhone ของคุณระหว่างการโทร หรือใช้การตั้งค่าแอปเพื่อสลับไปใช้ไมโครโฟนของ iPhone ระหว่างการโทรแบบวิดีโอได้ คุณยังสามารถใช้การตั้งค่าเสียงในการตั้งค่าระบบเพื่อเลือก iPhone ของคุณเป็นไมโครโฟนระบบได้
ใช้แอปของ iPhone บน Mac แอปโปรดหลายๆ แอปของคุณบน iPhone และ iPad สามารถใช้ได้บน Mac ของคุณ ให้ดูที่ใช้แอปของ iPhone และ iPad บน Mac ที่มี Apple Silicon ในคู่มือผู้ใช้ macOS
สายโทรและข้อความตัวอักษรบน Mac เมื่อใช้การเชื่อมต่อกับ Wi-Fi คุณจะสามารถรับสายและโทรออกได้โดยตรงจาก iMac ของคุณ คุณยังสามารถรับและส่งข้อความตัวอักษรได้อีกด้วย
บน iPhone ของคุณ ให้ไปที่ การตั้งค่า > โทรศัพท์ แล้วเปิดใช้งาน การโทรผ่าน Wi-Fi จากนั้นบน Mac ของคุณ ให้เปิด FaceTime ไปที่การตั้งค่า แล้วเลือก ทั่วไป จากนั้นคลิก “โทรจาก iPhone” ให้ดูที่ตั้งค่า iPhone และ Mac ของคุณสำหรับการโทรศัพท์ในคู่มือผู้ใช้ FaceTime
ใช้ iPhone ของคุณเป็นฮอตสปอต คุณหลุดจากการเชื่อมต่อ Wi-Fi ใช่ไหม ด้วย Instant Hotspot คุณจะสามารถใช้ฮอตสปอตส่วนบุคคลบน iPhone หรือ iPad ของคุณเพื่อเชื่อมต่อ iMac ของคุณกับอินเทอร์เน็ตได้ทันทีโดยไม่ต้องใช้รหัสผ่าน ให้ดูที่ใช้ iPhone หรือ iPad เพื่อเชื่อมต่อกับอินเทอร์เน็ตในคู่มือผู้ใช้ macOS
คลิกไอคอนสถานะ Wi-Fi ![]() ในแถบเมนู แล้วคลิก
ในแถบเมนู แล้วคลิก ![]() ถัดจาก iPhone หรือ iPad ของคุณในรายการ (ถ้าคุณไม่เห็นรายการ ให้คลิก เครือข่ายอื่น) ไอคอน Wi-Fi ในแถบเครื่องมือเปลี่ยนเป็น
ถัดจาก iPhone หรือ iPad ของคุณในรายการ (ถ้าคุณไม่เห็นรายการ ให้คลิก เครือข่ายอื่น) ไอคอน Wi-Fi ในแถบเครื่องมือเปลี่ยนเป็น ![]() คุณไม่จำเป็นต้องทำอะไรในอุปกรณ์ของคุณเลย เพราะ iMac จะเชื่อมต่อโดยอัตโนมัติ เมื่อคุณไม่ได้ใช้ฮอตสปอตอยู่ iMac ของคุณจะเลิกเชื่อมต่อเพื่อยืดอายุการใช้งานแบตเตอรี่
คุณไม่จำเป็นต้องทำอะไรในอุปกรณ์ของคุณเลย เพราะ iMac จะเชื่อมต่อโดยอัตโนมัติ เมื่อคุณไม่ได้ใช้ฮอตสปอตอยู่ iMac ของคุณจะเลิกเชื่อมต่อเพื่อยืดอายุการใช้งานแบตเตอรี่
เคล็ดลับ: ถ้าระบบขอรหัสผ่านจากคุณ ตรวจสอบให้แน่ใจว่าอุปกรณ์ของคุณมีการตั้งค่าอย่างถูกต้อง ดูบทความบริการช่วยเหลือของ Apple ใช้ Instant Hotspot เพื่อเชื่อมต่อกับฮอตสปอตส่วนบุคคลของคุณโดยไม่ต้องป้อนรหัสผ่าน
ใช้ iPad กับ Mac ของคุณ
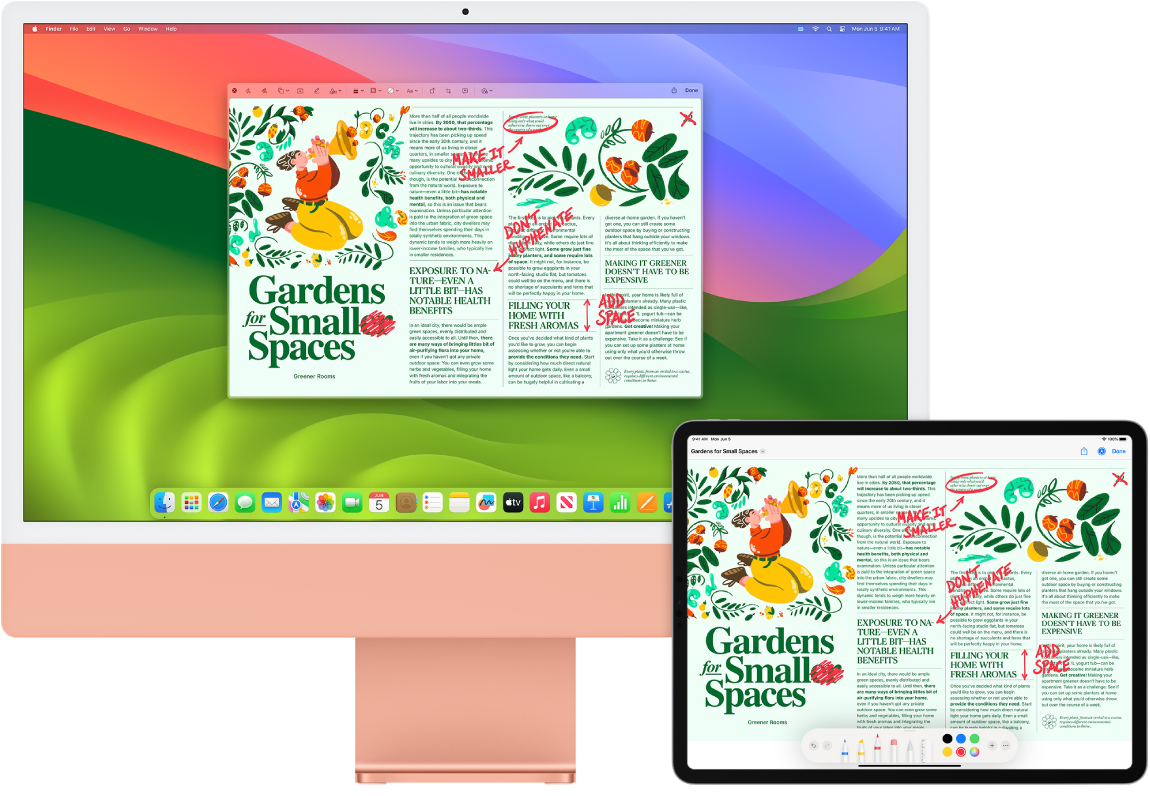
ใช้ประโยชน์จาก iMac ได้มากขึ้นโดยใช้กับ iPad ของคุณ Sidecar จะทำให้คุณสามารถใช้ iPad ของคุณเป็นจอภาพที่สองของ Mac ของคุณ ทำให้คุณมีพื้นที่เพิ่มขึ้นในการขยับขยายงานของคุณและวาดภาพในแอปโปรดของคุณบน Mac ด้วย Apple Pencil เมื่อใช้การควบคุมจากอุปกรณ์กลาง คุณยังสามารถควบคุม iPad ของคุณด้วยแป้นพิมพ์ เมาส์ หรือแทร็คแพดของ Mac ของคุณได้อีกด้วย ซึ่งทำให้คุณสามาถย้ายเนื้อหาระหว่าง iPadOS และ macOS ได้ง่ายยิ่งขึ้น นอกจากนี้คุณยังสามารถทำเครื่องหมายภาพถ่ายหน้าจอ, ไฟล์ PDF และอื่นๆ อย่างรวดเร็วได้อีกด้วย
ใช้ iPad เป็นจอภาพที่สองสำหรับ Mac ของคุณ เมื่อใช้ Sidecar คุณสามารถใช้ iPad ของคุณแบบไร้สายได้ภายในระยะสิบเมตร (32 ฟุต) จาก Mac ของคุณ หรือคุณสามารถเชื่อมต่อ iPad เข้ากับ Mac ของคุณด้วยสายเพื่อปล่อยให้ชาร์จได้ ในการตั้งค่า iPad ของคุณเป็นจอภาพที่สอง ให้ไปที่เมนู Apple ![]() > การตั้งค่าระบบ แล้วคลิก จอภาพ จากนั้นเลือก iPad ของคุณจากเมนูเพิ่มจอภาพที่แสดงขึ้น หลังจากนั้น คุณจะสามารถเชื่อมต่อกับ iPad ของคุณได้ในส่วนจอภาพของศูนย์ควบคุม
> การตั้งค่าระบบ แล้วคลิก จอภาพ จากนั้นเลือก iPad ของคุณจากเมนูเพิ่มจอภาพที่แสดงขึ้น หลังจากนั้น คุณจะสามารถเชื่อมต่อกับ iPad ของคุณได้ในส่วนจอภาพของศูนย์ควบคุม ![]() ในการเลิกเชื่อมต่อ iPad กับ Mac ของคุณ ให้คลิกปุ่ม Sidecar
ในการเลิกเชื่อมต่อ iPad กับ Mac ของคุณ ให้คลิกปุ่ม Sidecar ![]() ในศูนย์ควบคุม คุณยังสามารถแตะ
ในศูนย์ควบคุม คุณยังสามารถแตะ ![]() ในแถบด้านข้างของ iPad ของคุณได้อีกด้วย
ในแถบด้านข้างของ iPad ของคุณได้อีกด้วย
หมายเหตุ: คุณสามารถใช้ Sidecar ได้กับ iPad รุ่นที่รองรับ Apple Pencil และใช้งาน iPadOS 13.1 (ขึ้นไป) โปรดดูที่บทความบริการช่วยเหลือของ Apple ความเข้ากันได้กับ Apple Pencil สำหรับข้อมูลเพิ่มเติม
ตั้งค่าการตั้งค่า Sidecar เปิด การตั้งค่าระบบ แล้วคลิก จอภาพ จากนั้นคลิกชื่อ iPad ของคุณ จากนั้นคุณสามารถระบุการตั้งค่า Sidecar สำหรับ iPad ของคุณได้ เช่น ระบุว่าเป็นจอภาพหลักหรือสะท้อน Mac ของคุณ แสดงแถบด้านข้างหรือไม่และแสดงอยู่ที่ใด และคุณสามารถแตะสองครั้งด้วย Apple Pencil เพื่อเข้าถึงเครื่องมือได้หรือไม่
หมายเหตุ: ถ้าคุณยังไม่ได้ตั้งค่า iPad ของคุณ คุณจะไม่เห็นตัวเลือกเหล่านี้ในการตั้งค่าจอภาพ
ใช้ Apple Pencil เขียนและสร้างสรรค์ผลงานในแอปโปรดระดับมืออาชีพของคุณ เพียงลากหน้าต่างจาก Mac ของคุณไปยัง iPad แล้วเริ่มต้นใช้ Apple Pencil หรือใช้ Apple Pencil ในการทำเครื่องหมายไฟล์ PDF, ภาพถ่ายหน้าจอ และภาพต่างๆ ในการเรียนรู้เพิ่มเติม ให้ดูที่แทรกภาพสเก็ตช์ด้วยความต่อเนื่องของสเก็ตช์ ในคู่มือผู้ใช้ macOS และบทความบริการช่วยเหลือของ Apple ใช้การทำเครื่องหมายบน iPhone, iPad หรือ iPod touch ของคุณ
หมายเหตุ: การกดลงน้ำหนักและการเอียงสำหรับ Apple Pencil ใช้ได้ในแอปที่มีการรองรับปากกาสไตลัสขั้นสูงเท่านั้น
ขยายหรือสะท้อนหน้าจอเดสก์ท็อปของคุณ เมื่อคุณเชื่อมต่อ iPad ของคุณ iPad เครื่องนั้นจะกลายเป็นส่วนขยายของเดสก์ท็อปของ Mac ของคุณโดยอัตโนมัติ คุณจึงสามารถลากแอปและเอกสารระหว่าง Mac และ iPad ของคุณได้ ในการแสดงหน้าจอ Mac ของคุณบนอุปกรณ์ทั้งสองเครื่อง (สะท้อนจอภาพ) ให้เลื่อนเมาส์ของคุณไปไว้เหนือปุ่ม Sidecar ![]() ในศูนย์ควบคุม แล้วคลิกลูกศรชี้ขวาที่แสดงอยู่เหนือปุ่ม จากนั้นเลือก แสดงเหมือนจอภาพ Retina ในตัวเครื่อง ในการขยายเดสก์ท็อปของคุณอีกครั้ง ให้เปิดเมนู แล้วเลือก ใช้เป็นจอภาพแยกต่างหาก
ในศูนย์ควบคุม แล้วคลิกลูกศรชี้ขวาที่แสดงอยู่เหนือปุ่ม จากนั้นเลือก แสดงเหมือนจอภาพ Retina ในตัวเครื่อง ในการขยายเดสก์ท็อปของคุณอีกครั้ง ให้เปิดเมนู แล้วเลือก ใช้เป็นจอภาพแยกต่างหาก
ใช้ประโยชน์จากปุ่มลัดแถบด้านข้าง ใช้แถบด้านข้างบน iPad ของคุณในการเข้าถึงปุ่มและตัวควบคุมที่ใช้บ่อยอย่างรวดเร็ว แตะที่ปุ่มเพื่อเลิกทำการทำงาน ใช้ปุ่มลัดแป้นพิมพ์ และแสดงหรือซ่อนแถบเมนู, Dock และแป้นพิมพ์
เคล็ดลับ: เพื่อการเข้าถึงตัวเลือก Sidecar อย่างรวดเร็ว คุณสามารถตั้งค่าการตั้งค่าจอภาพ ![]() เพื่อให้แสดงในแถบเมนูอยู่เสมอได้ ไปที่การตั้งค่าระบบ > ศูนย์ควบคุม จากนั้นใช้เมนูที่แสดงขึ้นถัดจากจอภาพเพื่อเลือกว่าจะแสดงไอคอนจอภาพในแถบเมนูตลอดเวลาหรือเฉพาะเมื่อเปิดใช้งานอยู่ เมื่อ Sidecar เปิดอยู่ และ iPad ของคุณเชื่อมต่ออยู่ ไอคอนจอภาพในแถบเมนูจะเปลี่ยนเป็น
เพื่อให้แสดงในแถบเมนูอยู่เสมอได้ ไปที่การตั้งค่าระบบ > ศูนย์ควบคุม จากนั้นใช้เมนูที่แสดงขึ้นถัดจากจอภาพเพื่อเลือกว่าจะแสดงไอคอนจอภาพในแถบเมนูตลอดเวลาหรือเฉพาะเมื่อเปิดใช้งานอยู่ เมื่อ Sidecar เปิดอยู่ และ iPad ของคุณเชื่อมต่ออยู่ ไอคอนจอภาพในแถบเมนูจะเปลี่ยนเป็น ![]()
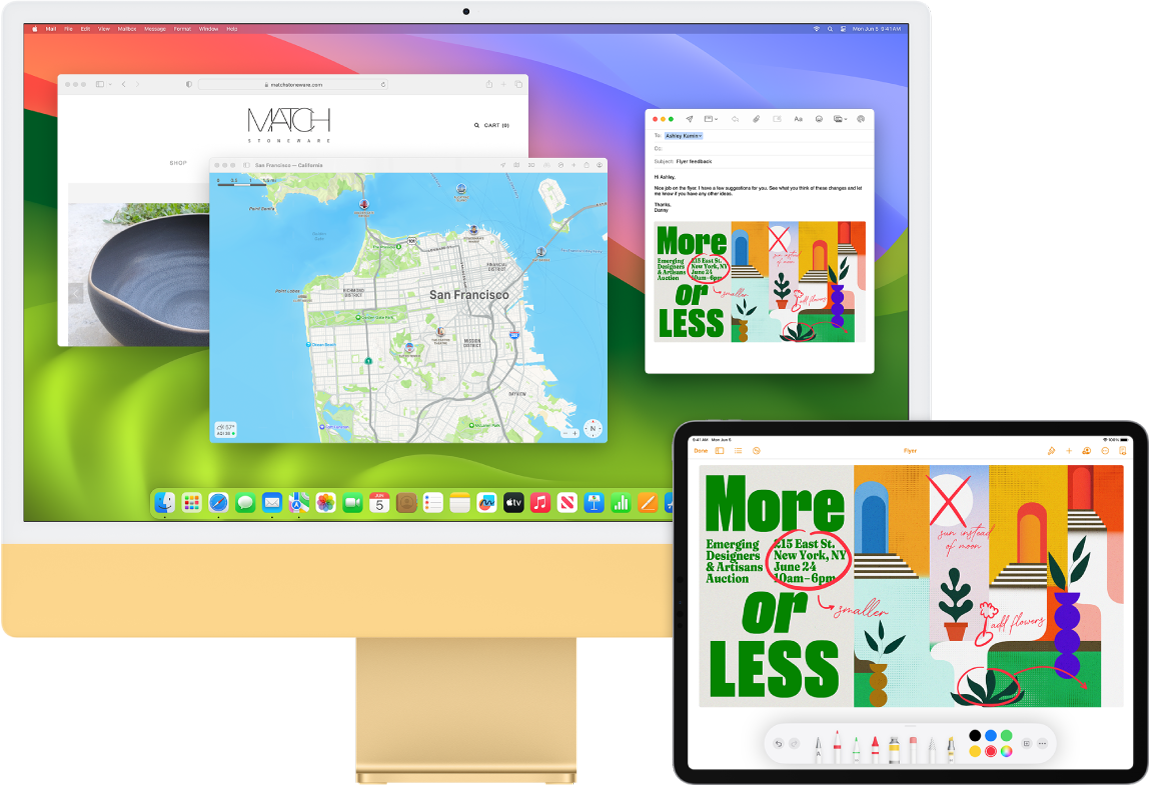
ใช้แป้นพิมพ์และเมาส์หรือแทร็คแพดเพียงตัวเดียวเพื่อควบคุมอุปกรณ์หลายเครื่อง เมื่อใช้การควบคุมจากอุปกรณ์กลาง คุณสามารถใช้แป้นพิมพ์ เมาส์ หรือแทร็คแพดเพียงตัวเดียวเพื่อควบคุมอุปกรณ์หลายเครื่องได้ เมื่อคุณเลื่อนตัวชี้ไปที่ขอบของหน้าจอ iMac ตัวชี้จะย้ายไปที่ iPad หรือ Mac เครื่องอื่นของคุณ คุณจึงสามารถทำงานได้บนอุปกรณ์สูงสุดสามเครื่อง
หมายเหตุ: ในการใช้การควบคุมจากอุปกรณ์กลาง คุณต้องมี macOS เวอร์ชั่น 12.3 ขึ้นไปบน Mac ของคุณและ iPadOS 15.4 ขึ้นไปบน iPad ของคุณ
ตรวจสอบการเชื่อมต่อของคุณ การควบคุมจากอุปกรณ์กลางบน Mac ของคุณจะใช้บลูทูธเพื่อตรวจหาอุปกรณ์อื่นและใช้ Wi-Fi เพื่อเชื่อมต่อกับอุปกรณ์นั้น ตรวจสอบให้แน่ใจว่าอุปกรณ์แต่ละเครื่องเปิดใช้บลูทูธและเชื่อมต่อกับ Wi-Fi แล้ว นอกจากนี้ตรวจสอบให้แน่ใจว่า Handoff เปิดใช้อยู่ในการตั้งค่าทั่วไปบน iMac ของคุณ และในการตั้งค่า > ทั่วไป > AirPlay และ Handoff บน iPad ของคุณ คุณยังต้องลงชื่อเข้าด้วย Apple ID เดียวกันบนอุปกรณ์ทั้งสองเครื่องและเปิดใช้การตรวจสอบสิทธิ์สองปัจจัยอีกด้วย เมื่อการตั้งค่าเหล่านี้ถูกต้องแล้ว คุณจะสามารถใช้ศูนย์ควบคุมเพื่อเชื่อมต่อกับอุปกรณ์ของคุณได้ บน Mac ของคุณ ให้คลิก ศูนย์ควบคุม ในแถบเมนู แล้วคลิก การสะท้อนภาพหน้าจอ จากนั้นเลือกอุปกรณ์ที่อยู่ด้านล่างเชื่อมโยงแป้นพิมพ์และเมาส์
ย้ายระหว่างหน้าจอ บน Mac ของคุณ ให้ใช้เมาส์หรือแทร็คแพดในการเลื่อนตัวชี้ไปยังขอบด้านขวาหรือซ้ายของหน้าจอที่ใกล้กับ iPad ของคุณที่สุดแล้วหยุดพัก จากนั้นเลื่อนตัวชี้ให้ผ่านขอบของหน้าจอเล็กน้อย เมื่อเส้นขอบแสดงที่ขอบของหน้าจอ iPad ให้เลื่อนตัวชี้ไปยังหน้าจอ iPad ต่อ
ลากแล้วปล่อย เลือกข้อความ ภาพ หรือวัตถุอื่นๆ ที่คุณต้องการย้าย จากนั้นลากไปยังตำแหน่งที่คุณต้องการบนอุปกรณ์อีกเครื่อง ตัวอย่างเช่น คุณสามารถลากภาพสเก็ตช์ที่คุณวาดด้วย Apple Pencil จาก iPad ไปยังแอป Keynote บน iMac ของคุณได้ คุณยังสามารถคัดลอกบางอย่างบนอุปกรณ์เครื่องหนึ่งแล้ววางบนอุปกรณ์อีกเครื่องได้ด้วย
แชร์แป้นพิมพ์ เมื่อตัวชี้อยู่ในเอกสารหรือที่ใดก็ตามที่คุณสามารถป้อนข้อความได้และจุดแทรกก็กะพริบอยู่ ให้เริ่มป้อน
เรียนรู้เพิ่มเติม ให้ดูที่ใช้ iPad เป็นจอภาพที่สองสำหรับ Mac ของคุณและใช้แป้นพิมพ์และเมาส์หรือแทร็คแพดบนอุปกรณ์ทุกเครื่องด้วยการควบคุมจากอุปกรณ์กลางบน Mac ในคู่มือผู้ใช้ macOS