คู่มือผู้ใช้ iPad
- ยินดีต้อนรับ
-
- รุ่นที่รองรับ
- iPad mini 4
- iPad mini (รุ่นที่ 5)
- iPad mini (รุ่นที่ 6)
- iPad (รุ่นที่ 5)
- iPad (รุ่นที่ 6)
- iPad (รุ่นที่ 7)
- iPad (รุ่นที่ 8)
- iPad (รุ่นที่ 9)
- iPad Air 2
- iPad Air (รุ่นที่ 3)
- iPad Air (รุ่นที่ 4)
- iPad Air (รุ่นที่ 5)
- iPad Pro 9.7 นิ้ว
- iPad Pro 10.5 นิ้ว
- iPad Pro 11 นิ้ว (รุ่นที่ 1)
- iPad Pro 11 นิ้ว (รุ่นที่ 2)
- iPad Pro 11 นิ้ว (รุ่นที่ 3)
- iPad Pro 12.9 นิ้ว (รุ่นที่ 1 และ 2)
- iPad Pro 12.9 นิ้ว (รุ่นที่ 3)
- iPad Pro 12.9 นิ้ว (รุ่นที่ 4)
- iPad Pro 12.9 นิ้ว (รุ่นที่ 5)
- มีอะไรใหม่ใน iPadOS 15
-
-
- ตั้งค่า FaceTime
- สร้างลิงก์ FaceTime
- โทรออกและรับสาย
- ถ่าย Live Photos
- ใช้แอปอื่นระหว่างโทรศัพท์
- โทร FaceTime แบบกลุ่ม
- ดูผู้เข้าร่วมในรูปแบบตาราง
- ใช้ SharePlay เพื่อดูและฟังด้วยกัน
- แชร์หน้าจอของคุณ
- เปลี่ยนการตั้งค่าวิดีโอ
- เปลี่ยนการตั้งค่าเสียง
- เพิ่มเอฟเฟ็กต์กล้อง
- ออกจากการโทรหรือสลับไปใช้แอปข้อความ
- ปิดกั้นผู้โทรที่ไม่ต้องการ
-
- ดูแผนที่
-
- ค้นหาสถานที่
- ค้นหาสถานที่น่าสนใจ ร้านอาหาร และบริการที่อยู่ใกล้เคียง
- รับข้อมูลเกี่ยวกับสถานที่
- ทำเครื่องหมายสถานที่
- แชร์สถานที่
- จัดอันดับสถานที่
- บันทึกสถานที่โปรด
- สำรวจสถานที่ใหม่ๆ ด้วยสถานที่น่าสนใจ
- จัดระเบียบสถานที่ในสถานที่น่าสนใจของฉัน
- รับข้อมูลจราจรและข้อมูลสภาพอากาศ
- ลบตำแหน่งที่ตั้งสำคัญ
- ค้นหาการตั้งค่าแผนที่ของคุณอย่างรวดเร็ว
-
- ดูรูปภาพและวิดีโอ
- เล่นวิดีโอและสไลด์โชว์
- ลบและซ่อนรูปภาพและวิดีโอ
- แก้ไขรูปภาพและวิดีโอ
- ตัดต่อความยาววิดีโอและปรับสโลว์โมชั่น
- แก้ไข Live Photos
- แก้ไขวิดีโอแบบภาพยนตร์
- แก้ไขรูปภาพในโหมดภาพถ่ายบุคคล
- สร้างอัลบั้มรูปภาพ
- แก้ไขและจัดระเบียบอัลบั้ม
- ฟิลเตอร์และเรียงรูปภาพในอัลบั้ม
- ค้นหาในแอปรูปภาพ
- แชร์รูปภาพและวิดีโอ
- ดูรูปภาพและวิดีโอที่แชร์กับคุณ
- โต้ตอบกับรูปภาพโดยใช้ข้อความในภาพและค้นดูจากภาพ
- ดูความทรงจำ
- ปรับแต่งความทรงจำสำหรับคุณโดยเฉพาะ
- ค้นหาผู้คนในแอปรูปภาพ
- แสดงคนหรือสถานที่น้อยลง
- เลือกหารูปภาพตามตำแหน่งที่ตั้ง
- ใช้ “รูปภาพ iCloud”
- แชร์รูปภาพด้วยการแชร์อัลบั้มบน iCloud
- นำเข้ารูปภาพและวิดีโอ
- พิมพ์รูปภาพ
- คำสั่งลัด
- หุ้น
- เคล็ดลับ
-
- แชร์การเชื่อมต่อกับอินเทอร์เน็ตของคุณ
- โทรออกและรับสายโทรศัพท์
- ใช้ iPad เป็นจอภาพที่สองสำหรับ Mac
- ใช้แป้นพิมพ์และเมาส์หรือแทร็คแพดบน Mac และ iPad ของคุณ
- สตรีมวิดีโอ รูปภาพ และเสียงแบบไร้สายไปยัง Mac
- ส่งต่องานระหว่างอุปกรณ์
- ตัด คัดลอก และวางระหว่าง iPad กับอุปกรณ์เครื่องอื่น
- เชื่อมต่อ iPad และคอมพิวเตอร์ของคุณด้วยสาย
- เชื่อมข้อมูล iPad กับคอมพิวเตอร์ของคุณ
- ถ่ายโอนไฟล์ระหว่าง iPad กับคอมพิวเตอร์ของคุณ
-
- เริ่มต้นด้วยคุณสมบัติการช่วยการเข้าถึง
-
-
- เปิดใช้แล้วฝึกหัดใช้ VoiceOver
- เปลี่ยนการตั้งค่า VoiceOver ของคุณ
- เรียนรู้คำสั่งนิ้ว VoiceOver
- สั่งงาน iPad โดยใช้คำสั่งนิ้ว VoiceOver
- ควบคุม VoiceOver โดยใช้ตัวหมุน
- ใช้แป้นพิมพ์บนหน้าจอ
- เขียนด้วยนิ้วของคุณ
- ใช้ VoiceOver กับแป้นพิมพ์ภายนอกของ Apple
- ใช้เครื่องแสดงผลอักษรเบรลล์
- ป้อนอักษรเบรลล์ให้แสดงบนหน้าจอ
- กำหนดคำสั่งนิ้วและคำสั่งลัดแป้นพิมพ์เอง
- ใช้ VoiceOver กับอุปกรณ์ตัวชี้
- ใช้ VoiceOver สำหรับภาพและวิดีโอ
- ใช้ VoiceOver ในแอปต่างๆ
- ซูม
- จอภาพและขนาดข้อความ
- การเคลื่อนไหว
- การอ่านเนื้อหา
- คำบรรยายเสียง
-
-
- ใช้การปกป้องความปลอดภัยและความเป็นส่วนตัวในตัว
-
- ทำให้ Apple ID ของคุณปลอดภัย
- ลงชื่อเข้าด้วย Apple
- ป้อนรหัสผ่านที่ปลอดภัยสูงโดยอัตโนมัติ
- เปลี่ยนรหัสผ่านที่ปลอดภัยต่ำหรือถูกลดหย่อนความปลอดภัย
- ดูรหัสผ่านและข้อมูลที่เกี่ยวข้องของคุณ
- แชร์รหัสผ่านอย่างปลอดภัยด้วย AirDrop
- ทำให้รหัสผ่านของคุณใช้งานได้บนอุปกรณ์ทุกเครื่องของคุณ
- ป้อนรหัสการตรวจสอบยืนยันโดยอัตโนมัติ
- จัดการการตรวจสอบสิทธิ์สองปัจจัยสำหรับ Apple ID ของคุณ
-
- ข้อมูลด้านความปลอดภัยที่สำคัญ
- ข้อมูลด้านการดูแลที่สำคัญ
- ค้นหาแหล่งข้อมูลเพิ่มเติมเกี่ยวกับซอฟต์แวร์และบริการ
- แถลงการณ์การปฏิบัติตามกฎเกณฑ์ของ FCC
- แถลงการณ์การปฏิบัติตามกฎเกณฑ์ของ ISED Canada
- Apple กับสิ่งแวดล้อม
- ข้อมูลเกี่ยวกับเลเซอร์คลาส 1
- ข้อมูลด้านการกำจัดและการรีไซเคิล
- แถลงการณ์การปฏิบัติตามกฎเกณฑ์ของ ENERGY STAR
- ลิขสิทธิ์
จัดระเบียบลิสต์ในแอปเตือนความจำบน iPad
ในแอปเตือนความจำ ![]() คุณสามารถจัดเรียงเตือนความจำเข้าเป็นลิสต์และกลุ่มได้ ดูเตือนความจำที่ถึงกำหนดวันนี้ กำหนดเวลา ติดธง หรือมอบหมายให้กับคุณอย่างรวดเร็ว คุณยังสามารถค้นหาลิสต์ทั้งหมดของคุณเพื่อค้นหาเตือนความจำที่มีข้อความที่ระบุเฉพาะได้อย่างง่ายดายอีกด้วย
คุณสามารถจัดเรียงเตือนความจำเข้าเป็นลิสต์และกลุ่มได้ ดูเตือนความจำที่ถึงกำหนดวันนี้ กำหนดเวลา ติดธง หรือมอบหมายให้กับคุณอย่างรวดเร็ว คุณยังสามารถค้นหาลิสต์ทั้งหมดของคุณเพื่อค้นหาเตือนความจำที่มีข้อความที่ระบุเฉพาะได้อย่างง่ายดายอีกด้วย
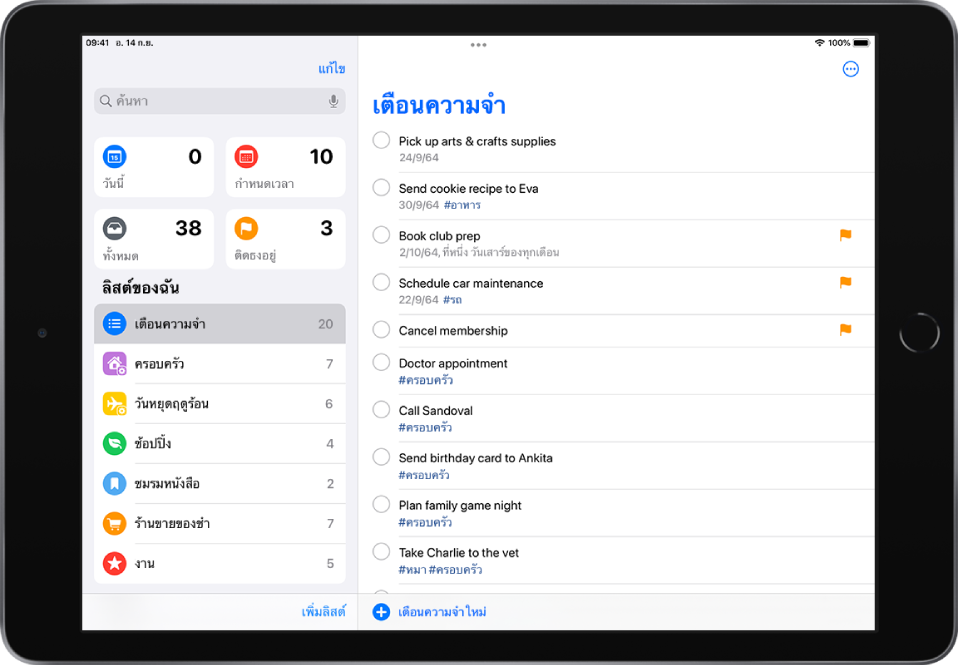
หมายเหตุ: คุณสมบัติทั้งหมดของแอปเตือนความจำที่อธิบายในคู่มือนี้เป็นคุณสมบัติที่มีให้ใช้งานเมื่อคุณใช้เตือนความจำที่อัปเกรดแล้ว คุณสมบัติบางประการจะไม่มีให้ใช้งานเมื่อใช้บัญชีอื่น
สร้าง แก้ไข หรือลบลิสต์และกลุ่ม
คุณสามารถจัดระเบียบเตือนความจำของคุณลงในลิสต์และกลุ่มลิสต์ เช่น ที่ทำงาน โรงเรียน หรือช้อปปิ้งได้ ปฏิบัติตามวิธีใดๆ ต่อไปนี้:
สร้างลิสต์ใหม่: แตะ เพิ่มลิสต์ แล้วเลือกบัญชี (หากคุณมีมากกว่าหนึ่งบัญชี) จากนั้นป้อนชื่อ แล้วเลือกสีและสัญลักษณ์สำหรับลิสต์
สร้างกลุ่มลิสต์: แตะ แก้ไข แล้วแตะ เพิ่มกลุ่ม ป้อนชื่อ จากนั้นแตะ สร้าง หรือลากลิสต์ลงบนลิสต์อื่น
จัดเรียงลิสต์และกลุ่มใหม่: แตะเตือนความจำ ลิสต์ หรือกลุ่มค้างไว้ แล้วลากไปยังตำแหน่งใหม่ คุณยังสามารถย้ายเตือนความจำไปยังลิสต์อื่นหรือย้ายลิสต์ไปยังกลุ่มอื่นได้อีกด้วย
เปลี่ยนชื่อและลักษณะของลิสต์หรือกลุ่ม: ปัดไปทางซ้ายบนลิสต์หรือกลุ่ม แล้วแตะ

ลบลิสต์หรือกลุ่มและเตือนความจำในนั้น: ปัดไปทางซ้ายบนลิสต์หรือกลุ่ม แล้วแตะ

ดูเตือนความจำที่ถึงกำหนดวันนี้ กำหนดเวลา ติดธง หรือมอบหมายให้กับคุณ
เตือนความจำมีการจัดระเบียบเป็นลิสต์อัจฉริยะเริ่มต้นโดยอัตโนมัติ:
วันนี้: ดูเตือนความจำที่กำหนดสำหรับวันนี้และเตือนความจำที่เกินกำหนด
กำหนดเวลา: ดูเตือนความจำที่กำหนดตามวันที่หรือเวลา
ติดธง: ดูเตือนความจำที่มีธง
มอบหมายให้กับฉัน: ดูเตือนความจำที่มอบหมายให้กับคุณในลิสต์ที่แชร์
คำแนะนำโดย Siri: ดูเตือนความจำที่แนะนำที่ตรวจพบในแอปเมลและข้อความ
ทั้งหมด: ดูเตือนความจำทั้งหมดของคุณบนลิสต์ทั้งหมด
ในการแสดง ซ่อน หรือจัดเรียงลิสต์อัจฉริยะเริ่มต้นใหม่ ให้แตะ แก้ไข
เรียงและจัดลำดับเตือนความจำใหม่ในลิสต์
เรียงเตือนความจำตามวันถึงกำหนด วันที่สร้าง ลำดับความสำคัญ หรือชื่อเรื่อง: (ไม่มีให้ใช้งานในลิสต์อัจฉริยะทั้งหมดและลิสต์อัจฉริยะกำหนดเวลา) ในลิสต์ ให้แตะ
 แล้วแตะ เรียงตาม จากนั้นเลือกตัวเลือก
แล้วแตะ เรียงตาม จากนั้นเลือกตัวเลือกในการย้อนลำดับการเรียง ให้แตะ
 แล้วแตะ เรียงตาม จากนั้นเลือกตัวเลือกอื่น เช่น ใหม่ที่สุดก่อน
แล้วแตะ เรียงตาม จากนั้นเลือกตัวเลือกอื่น เช่น ใหม่ที่สุดก่อนจัดลำดับเตือนความจำใหม่ในลิสต์ด้วยตัวเอง: แตะเตือนความจำที่คุณต้องการย้ายค้างไว้ แล้วลากไปยังตำแหน่งใหม่
ลำดับแบบกำหนดเองจะถูกบันทึกเมื่อคุณเรียงลิสต์ใหม่ตามวันถึงกำหนด วันที่สร้าง ลำดับความสำคัญ หรือชื่อเรื่อง ในการแปลงกลับไปเป็นลำดับแบบกำหนดเองที่บันทึกไว้ล่าสุด ให้แตะ
 แล้วแตะ เรียงตาม จากนั้นแตะ กำหนดเอง
แล้วแตะ เรียงตาม จากนั้นแตะ กำหนดเอง
เมื่อคุณเรียงหรือจัดลำดับลิสต์ใหม่ ลำดับใหม่นี้จะถูกปรับใช้กับลิสต์บนอุปกรณ์อื่นๆ ของคุณที่คุณใช้เตือนความจำที่อัปเกรดแล้ว ถ้าคุณเรียงหรือจัดลำดับลิสต์ที่แชร์ใหม่ ผู้เข้าร่วมคนอื่นจะเห็นลำดับใหม่นี้ด้วย (หากพวกเขาใช้เตือนความจำที่อัปเกรดแล้ว)
ค้นหาเตือนความจำในลิสต์ทั้งหมดของคุณ
ในช่องค้นหาด้านบนลิสต์เตือนความจำ ให้ป้อนคำหรือวลี