จัดการหน้าต่างบน Mac ของคุณ
เป็นเรื่องง่ายที่คุณจะพบว่าตัวเองมีแอปที่เปิดอยู่หลายสิบแอปและมีหน้าต่างสำหรับแต่ละแอปเปิดอยู่อย่างน้อยหนึ่งหน้าต่างบนเดสก์ท็อปของคุณ โชคดีที่มีวิธีต่างๆ ในการดูและนำทางหน้าต่างที่คุณเปิดอยู่อย่างมีประสิทธิภาพ เมื่อคุณต้องการโฟกัส คุณสามารถขยายแอปหนึ่งให้เต็มทั้งหน้าจอ จากนั้นเลือกสองแอปเพื่อแชร์หน้าจอหรือวางเค้าโครงพื้นที่ทำงานแบบกำหนดเองได้ จัดระเบียบแอปและหน้าต่างของคุณโดยอัตโนมัติด้วยตัวจัดการให้อยู่ตรงกลาง เพื่อให้เดสก์ท็อปของคุณเป็นระเบียบและย้ายไปมาระหว่างงานได้อย่างรวดเร็ว เมื่อคุณต้องค้นหาหน้าต่างที่แอบอยู่ ให้ใช้ Mission Control เพื่อแสดงหน้าต่างที่เปิดอยู่ทั้งหมดของคุณในชั้นเดียว คุณสามารถใช้พื้นที่เดสก์ท็อปหลายพื้นที่เพื่อกระจายงานของคุณบนเดสก์ท็อปที่แตกต่างกันและย้ายไปมาระหว่างพื้นที่ได้ดียิ่งขึ้น
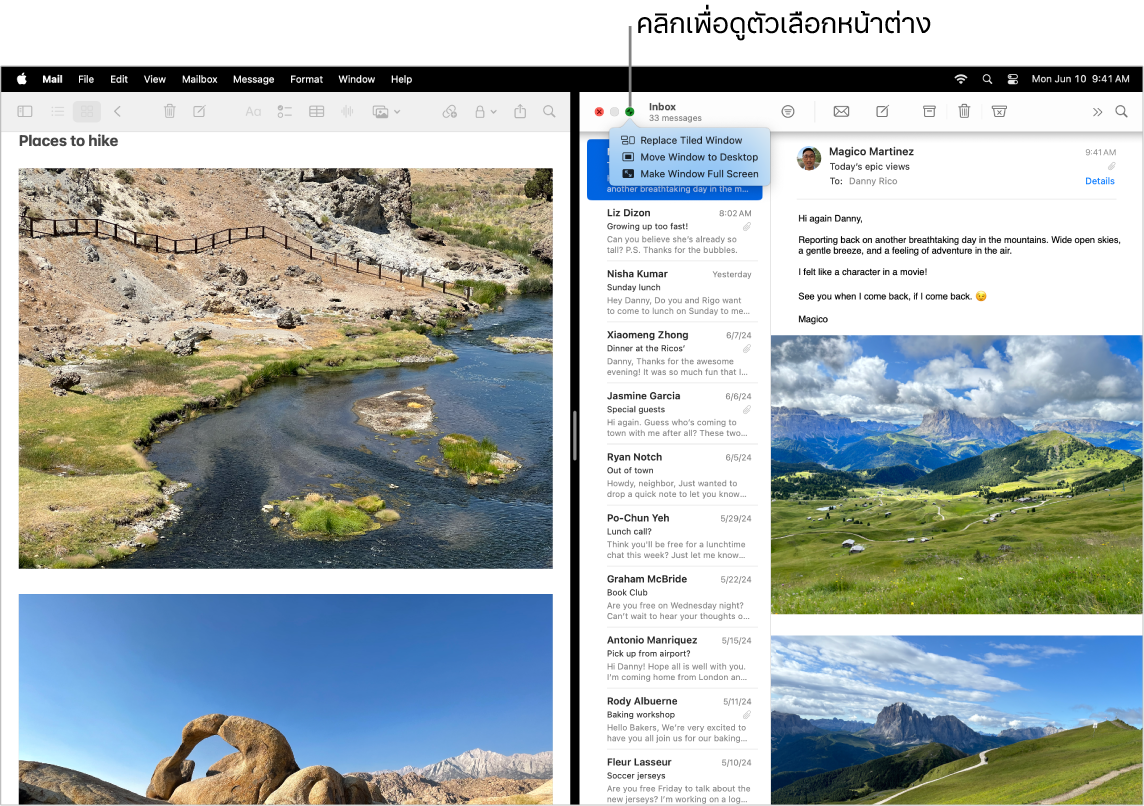
ใช้ทั้งหน้าจอ ใช้มุมมองแบบเต็มหน้าจอเพื่อโฟกัสกับแอปเดียว ในโหมดเต็มหน้าจอ แถบเมนูจะถูกซ่อนไว้จนกว่าคุณจะเลื่อนตัวชี้ไปที่ด้านบนสุดของหน้าจอ หรือคุณสามารถเลือกให้แสดงแถบเมนูตลอดเวลาก็ได้ ในการเข้าสู่หรือออกจากมุมมองแบบเต็มหน้าจอ ให้เลื่อนตัวชี้ไปไว้เหนือปุ่มสีเขียวที่มุมซ้ายบนสุดของหน้าต่าง จากนั้นเลือก เต็มหน้าจอ จากเมนูที่แสดงขึ้น ให้ดูที่ใช้แอปในโหมดเต็มหน้าจอ
แบ่งหน้าจอ ใช้ Split View เพื่อทำงานในหน้าต่างแอปสองหน้าต่างข้างๆ กัน เลื่อนตัวชี้ไปยังปุ่มสีเขียวที่มุมซ้ายบนสุดของหน้าต่างที่คุณต้องการใช้ แล้วคลิก เต็มหน้าจอ จากนั้นเลือก ขวาของหน้าจอ หรือ ซ้ายของหน้าจอ เพื่อจัดตำแหน่งหน้าต่างของคุณ คลิกอีกหน้าต่างหนึ่ง แล้วหน้าต่างนั้นจะแสดงเต็มอีกครึ่งหนึ่งของหน้าจอโดยอัตโนมัติ วางตัวชี้ไว้เหนือปุ่มสีเขียวเพื่อดูตัวเลือกในการสลับแอป ใช้สองหน้าต่างในโหมดเต็มหน้าจอ และอื่นๆ ให้ดูที่ใช้แอปใน Split View
เรียงหน้าต่าง ย้ายและปรับขนาดหน้าต่างหรือจัดเรียงหน้าต่างเพื่อให้เต็มหน้าจอของคุณ เลื่อนตัวชี้ไปยังปุ่มสีเขียวที่มุมซ้ายบนสุดของหน้าต่างที่คุณต้องการใช้ จากนั้นเลือกวิธีที่คุณต้องการจัดเรียงหน้าจอของคุณ ให้ดูที่เรียงหน้าต่าง
เคล็ดลับ: ถ้าคุณต้องการรับมุมมองโล่งๆ ของเดสก์ท็อปของคุณเมื่อคุณมีหน้าต่างหลายบานเปิดอยู่ ให้คลิกที่ใดก็ได้บนภาพพื้นหลังเดสก์ท็อปเพื่อย้ายหน้าต่างที่เปิดอยู่ไปที่ด้านข้างอย่างรวดเร็ว คลิกภาพพื้นหลังเดสก์ท็อปอีกครั้งเพื่อเปิดหน้าต่างของคุณอีกครั้งเมื่อคุณใกล้จะพร้อมทำงานต่อ

วิดเจ็ต วางวิดเจ็ตบนเดสก์ท็อปของคุณจากแกลเลอรี่วิดเจ็ตเพื่อให้คุณเข้าถึงแอปที่ใช้บ่อยเมื่อคุณต้องการได้ คลิกวันที่และเวลาในแถบเมนู หรือกดปุ่ม Control ค้างไว้แล้วคลิกเดสก์ท็อป จากนั้นคลิก แก้ไขวิดเจ็ตทั้งหมด เพื่อเพิ่มวิดเจ็ต เอาวิดเจ็ตออก หรือจัดเรียงวิดเจ็ตใหม่ คุณสามารถลากวิดเจ็ตใหม่ไปที่ใดก็ได้บนเดสก์ท็อปของคุณหรือในศูนย์การแจ้งเตือน ถ้าคุณลงชื่อเข้าด้วยบัญชี Apple เดียวกันบน iPhone และ Mac ของคุณ คุณยังสามารถเพิ่มวิดเจ็ต iPhone ของคุณไปยังเดสก์ท็อปโดยไม่ต้องติดตั้งแอปที่เกี่ยวข้องบน Mac ของคุณได้อีกด้วย
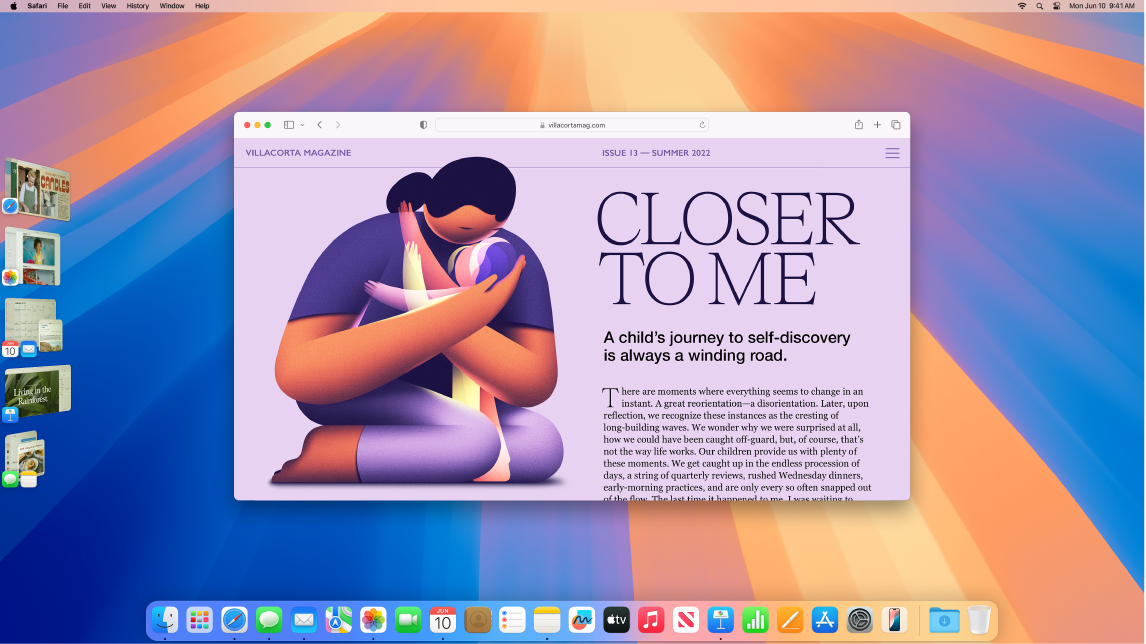
ตัวจัดการให้อยู่ตรงกลาง จัดระเบียบแอปและหน้าต่างของคุณโดยอัตโนมัติเพื่อให้เดสก์ท็อปของคุณเป็นระเบียบ สิ่งที่คุณต้องการโฟกัสจะอยู่ด้านหน้าและตรงกลางโดยที่หน้าต่างอื่นๆ ของคุณจะถูกจัดเรียงทางด้านข้างและเข้าถึงได้ด้วยการคลิกเพียงครั้งเดียว เปิด ศูนย์ควบคุม แล้วคลิก ตัวจัดการให้อยู่ตรงกลาง ให้ดูที่จัดระเบียบเดสก์ท็อป Mac ของคุณด้วยตัวจัดการให้อยู่ตรงกลาง
Mission Control ย้ายหน้าต่างที่เปิดอยู่ของคุณเข้าเป็นชั้นเดียวอย่างรวดเร็ว จากนั้นคลิกที่หน้าต่างเพื่อกลับสู่มุมมองปกติที่มีหน้าต่างนั้นอยู่ด้านหน้าและใช้งานอยู่ ถ้าคุณมีเดสก์ท็อปเพิ่มเติม (Space) หรือมีแอปใน Split View เดสก์ท็อปหรือแอปเหล่านั้นจะแสดงในแถวที่ด้านบนสุดของหน้าจอ ในการเข้าสู่หรือออกจาก Mission Control ให้กด 

เมื่อเดสก์ท็อปเดียวไม่เพียงพอ จัดระเบียบหน้าต่างแอปของคุณเข้าเป็น Space เดสก์ท็อปหลายรายการ จากนั้นสลับระหว่างเดสก์ท็อปเหล่านั้นขณะที่คุณทำงาน ในการสร้าง Space ให้เข้าสู่ Mission Control แล้วคลิก 
สัญญาณไฟจราจรในแนวนอน ปุ่มสีแดง สีเหลือง และสีเขียวที่มุมซ้ายบนสุดของทุกหน้าต่างไม่ได้มีไว้เพื่อแสดงเท่านั้น คลิกปุ่มสีแดงเพื่อปิดหน้าต่างแอป สำหรับบางแอป การทำเช่นนี้จะออกจากแอปและปิดหน้าต่างที่เปิดอยู่ทั้งหมดสำหรับแอป สำหรับแอปอื่นๆ การทำเช่นนี้จะปิดหน้าต่างปัจจุบัน แต่เปิดแอปไว้ ปุ่มสีเหลืองจะปิดหน้าต่างชั่วคราวและวางไว้ทางด้านขวาของ Dock เมื่อคุณต้องการเปิดหน้าต่างอีกครั้ง ให้คลิกหน้าต่างนั้นบน Dock เพื่อขยาย และปุ่มสีเขียวเป็นวิธีที่รวดเร็วในการเปลี่ยนหน้าต่างของคุณเป็นโหมดเต็มหน้าจอและ Split View และอื่นๆ