Finder บน Mac ของคุณ
ใช้ Finder เพื่อจัดระเบียบและหาไฟล์ของคุณ ในการเปิดหน้าต่าง Finder ให้คลิกไอคอน Finder ![]() บน Dock ที่อยู่ด้านล่างสุดของหน้าจอ
บน Dock ที่อยู่ด้านล่างสุดของหน้าจอ
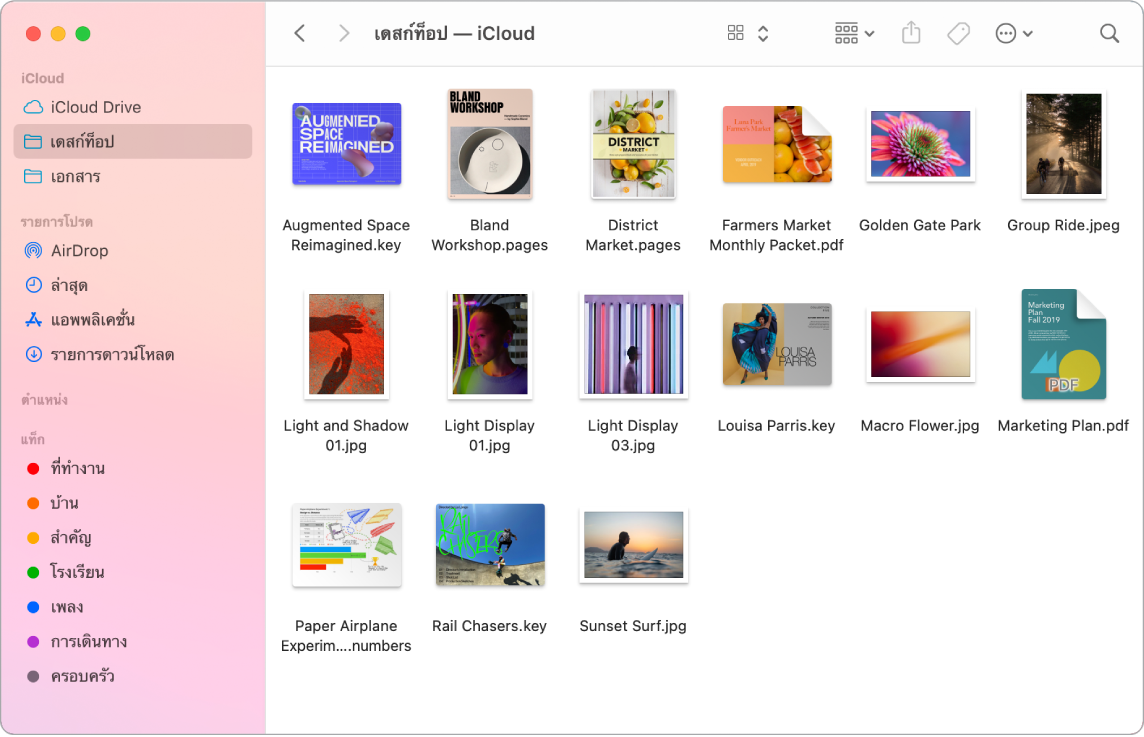
เชื่อมข้อมูลอุปกรณ์ เมื่อคุณเชื่อมต่อกับอุปกรณ์ เช่น iPhone หรือ iPad คุณจะเห็นอุปกรณ์นั้นอยู่ในแถบด้านข้างของ Finder คุณสามารถสำรองข้อมูล อัพเดท หรือกู้คืนอุปกรณ์ของคุณได้จากตรงนั้น
มุมมองแกลเลอรี่ เมื่อใช้มุมมองแกลเลอรี่ คุณจะสามารถดูการแสดงตัวอย่างขนาดใหญ่ของไฟล์ที่คุณเลือก คุณจึงสามารถระบุภาพ คลิปวิดีโอ และเอกสารอื่นๆ ของคุณแบบเห็นภาพได้ บานหน้าต่างการแสดงตัวอย่างแสดงข้อมูลที่จะช่วยคุณระบุไฟล์ที่คุณต้องการ ใช้แถบของแถบเลื่อนที่ด้านล่างสุดเพื่อค้นหาสิ่งที่คุณต้องการหาอย่างรวดเร็ว ในการปิดหรือเปิดบานหน้าต่างการแสดงตัวอย่าง ให้กด Shift-Command-P
เคล็ดลับ: ในการแสดงชื่อไฟล์ในมุมมองแกลเลอรี่ ให้กด Command-J แล้วเลือก “แสดงชื่อไฟล์”
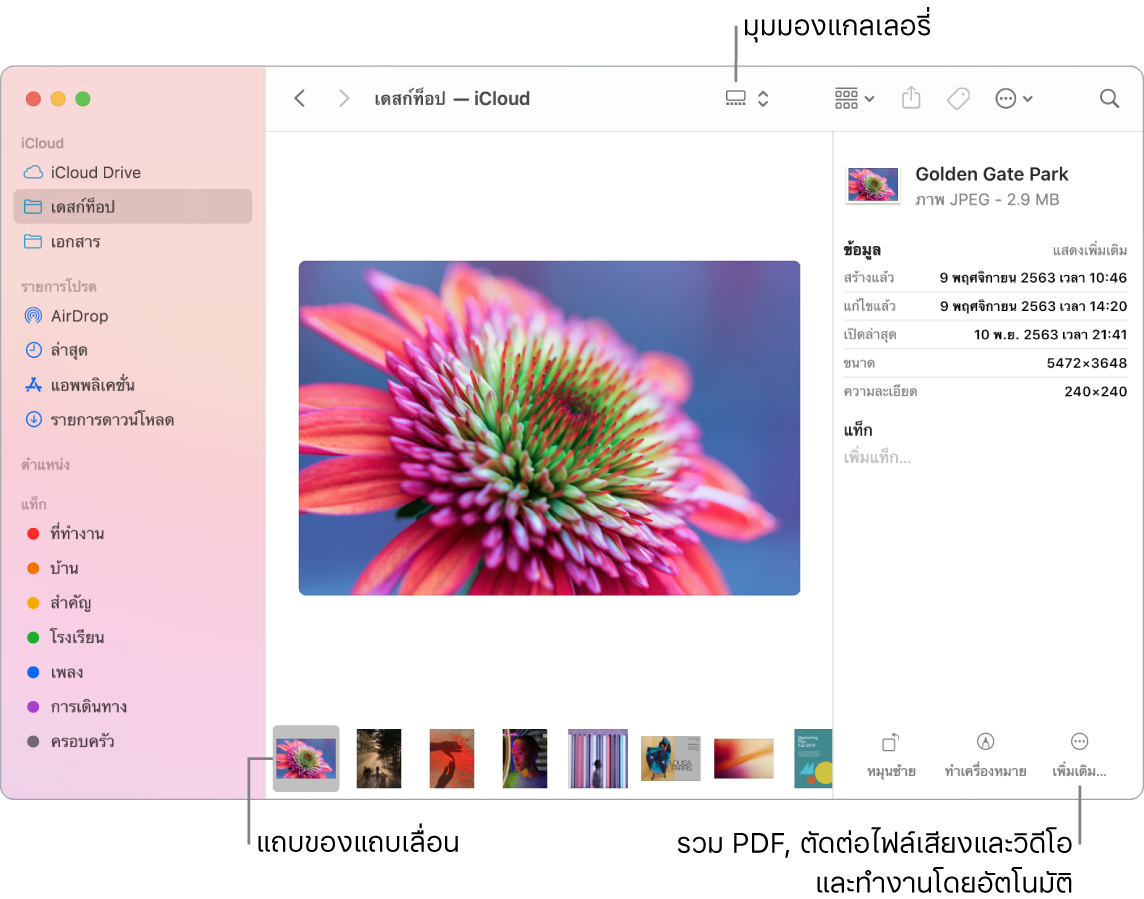
การทำงานด่วน ที่ด้านขวาล่างสุดของบานหน้าต่างการแสดงตัวอย่างคือปุ่มลัดที่ช่วยให้คุณจัดการและแก้ไขไฟล์ได้โดยตรงใน Finder คุณสามารถหมุนภาพ ใส่คำอธิบายประกอบหรือครอบตัดภาพในการทำเครื่องหมาย รวมภาพและไฟล์ PDF ให้เป็นไฟล์เดียว ตัดต่อไฟล์เสียงและไฟล์วิดีโอ หรือสร้างการทำงานที่กำหนดเองผ่านเวิร์กโฟลว์ Automator (ตัวอย่างเช่น สร้างลายน้ำลงในไฟล์) ได้
ในการแสดงตัวเลือกบานหน้าต่างการแสดงตัวอย่างใน Finder ให้เลือก มุมมอง > แสดงการแสดงตัวอย่าง ในการกำหนดสิ่งที่คุณต้องการให้แสดงเอง ให้เลือก มุมมอง > แสดงตัวเลือกการแสดงตัวอย่าง แล้วเลือกตัวเลือกสำหรับประเภทไฟล์ของคุณ ให้ดูที่ ดำเนินการการทำงานด่วนใน Finder บน Mac ในคู่มือผู้ใช้ macOS
เคล็ดลับ: เลือกไฟล์แล้วกด Space bar เพื่อเปิด ดูแบบรวดเร็ว คุณสามารถเซ็นไฟล์ PDF ตัดต่อไฟล์เสียงและไฟล์วิดีโอ รวมทั้งทำเครื่องหมาย หมุน และครอบตัดภาพโดยไม่ต้องเปิดแอพแยกกันได้ ในการเรียนรู้เพิ่มเติมเกี่ยวกับคุณสมบัติดูแบบรวดเร็วและการทำเครื่องหมาย ให้ดูที่ ดูและแก้ไขไฟล์ด้วยคุณสมบัติดูแบบรวดเร็วบน Mac และ ทำเครื่องหมายไฟล์บน Mac ในคู่มือผู้ใช้ macOS