เชื่อมต่อจอภาพกับ Mac Pro
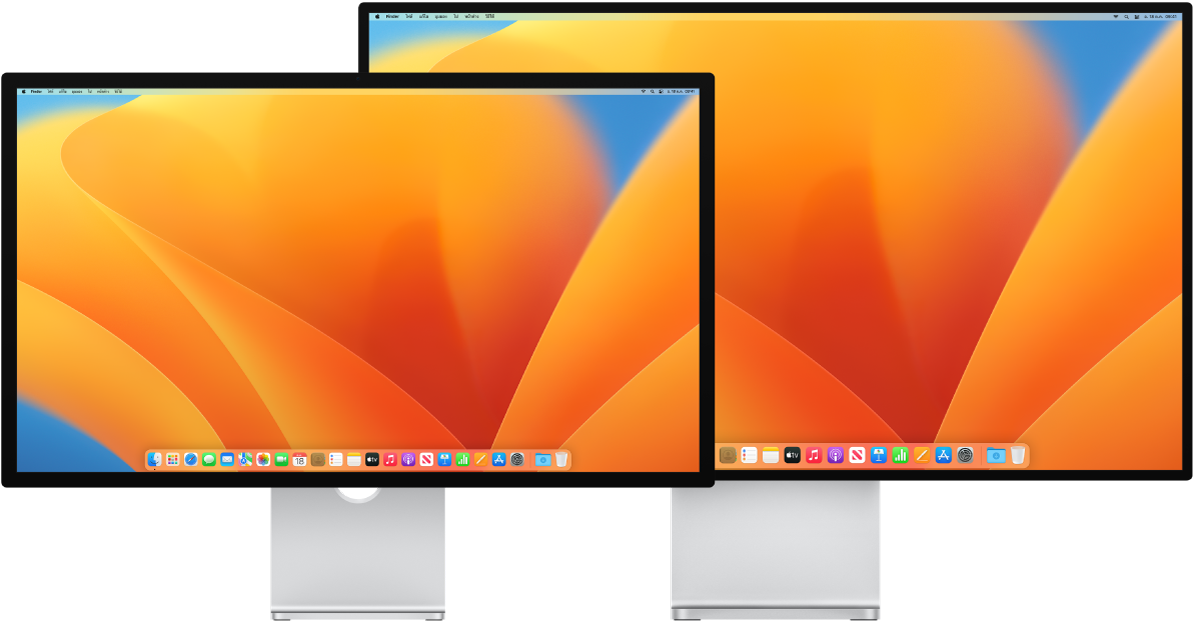
พอร์ต Thunderbolt 4 ![]() และพอร์ต HDMI บน Mac Pro รองรับสัญญาณวิดีโอออก คุณจึงสามารถเชื่อมต่อจอภาพภายนอก โปรเจ็กเตอร์ หรือ HDTV เข้ากับพอร์ตเหล่านี้ได้
และพอร์ต HDMI บน Mac Pro รองรับสัญญาณวิดีโอออก คุณจึงสามารถเชื่อมต่อจอภาพภายนอก โปรเจ็กเตอร์ หรือ HDTV เข้ากับพอร์ตเหล่านี้ได้
ก่อนที่คุณจะเริ่ม
ตรวจสอบเอกสารประกอบที่มาพร้อมกับจอภาพของคุณเพื่อดูว่าพอร์ตใดที่คุณควรใช้: HDMI, Thunderbolt หรือพอร์ตใดก็ได้ นอกจากนี้ ตรวจสอบให้แน่ใจว่าคุณมีสายที่ถูกต้องในการเชื่อมต่อจอภาพของคุณ
เมื่อคุณเชื่อมต่อจอภาพ คุณสามารถเลือกความละเอียดและอัตรารีเฟรช (Hz) สำหรับจอภาพนั้นได้ ถ้าคุณเพิ่มอัตรารีเฟรชสำหรับจอภาพของคุณ คุณควรเลือกความละเอียดที่ต่ำลงเพื่อประสิทธิภาพที่ดีที่สุด ใช้การตั้งค่าจอภาพในการตั้งค่าระบบเพื่อปรับอัตรารีเฟรชและความละเอียดของจอภาพของคุณ โปรดดูที่เปลี่ยนความละเอียดของจอภาพ Mac ของคุณในคู่มือผู้ใช้ macOS สำหรับข้อมูลเพิ่มเติม
ถ้าคุณไม่แน่ใจว่า Mac Pro ของคุณรองรับจอภาพภายนอกกี่จอ ให้ตรวจสอบข้อมูลจำเพาะทางเทคนิคของคุณ เปิด การตั้งค่าระบบ แล้วเลือก วิธีใช้ > ข้อมูลจำเพาะของ Mac Pro
เชื่อมต่อจอภาพเข้ากับ Mac Pro
ตรวจสอบให้แน่ใจว่าทั้ง Mac Pro และจอภาพของคุณเชื่อมต่ออยู่กับแหล่งจ่ายไฟ จากนั้นเชื่อมต่ออุปกรณ์ของคุณโดยใช้สายและพอร์ตที่เหมาะสม ดูบทความบริการช่วยเหลือของ Apple ถ้าจอภาพภายนอกของคุณมืดหรือความละเอียดต่ำ
คุณสามารถเชื่อมต่อจอภาพภายนอกเข้ากับ Mac Pro ของคุณได้สูงสุดแปดจอในการกำหนดค่าที่แตกต่างกันหลายรูปแบบ เช่น:
เชื่อมต่อจอภาพภายนอกสองจอที่มีความละเอียดสูงสุด 8K ที่ 60 Hz โดยใช้พอร์ต HDMI
เชื่อมต่อจอภาพภายนอกสองจอที่มีความละเอียดสูงสุด 4K ที่ 240 Hz โดยใช้พอร์ต HDMI
เชื่อมต่อจอภาพภายนอกสามจอที่มีความละเอียดสูงสุด 6K ที่ 60 Hz โดยใช้พอร์ต Thunderbolt
เชื่อมต่อจอภาพภายนอกสามจอที่มีความละเอียดสูงสุด 4K ที่ 120 Hz หรือ 144 Hz โดยใช้พอร์ต Thunderbolt
เชื่อมต่อจอภาพภายนอกแปดจอที่มีความละเอียดสูงสุด 4K ที่ 60 Hz โดยใช้พอร์ต Thunderbolt
เคล็ดลับ: เมื่อเชื่อมต่อจอภาพหลายจอ ให้เชื่อมต่อจอภาพที่มีความละเอียดสูงสุดก่อน
โปรดดูบทความบริการช่วยเหลือของ Apple คุณสามารถเชื่อมต่อจอภาพเข้ากับ Mac Pro ได้กี่จอสำหรับข้อมูลเพิ่มเติมเกี่ยวกับการกำหนดค่าจอภาพสำหรับ Mac Pro ของคุณ
ในการเรียนรู้เพิ่มเติมเกี่ยวกับการใช้จอภาพ 8K กับ Mac Pro ของคุณ ให้ดูบทความบริการช่วยเหลือของ Apple ใช้จอภาพ 8K กับ Mac ของคุณ
ฉันต้องใช้สายอะไร
ถ้าจอภาพของคุณมีหัวต่อที่ไม่เข้ากันกับพอร์ตที่คุณต้องการใช้ คุณอาจสามารถใช้หัวต่อนั้นได้ด้วยอะแดปเตอร์ (มีจำหน่ายแยกต่างหาก) ไปที่ apple.com/th, Apple Store ในท้องถิ่นของคุณ หรือตัวแทนจำหน่ายรายอื่นสำหรับข้อมูลเพิ่มเติมและความพร้อมใช้งาน ตรวจดูเอกสารประกอบของจอภาพหรือตรวจสอบกับผู้ผลิตจอภาพเพื่อให้แน่ใจว่าคุณเลือกอะแดปเตอร์ได้ถูกต้อง ดูบทความบริการช่วยเหลือของ Apple อะแดปเตอร์สำหรับพอร์ต Thunderbolt 4, พอร์ต Thunderbolt 3 หรือพอร์ต USB-C บน Mac ของคุณ
ในการเชื่อมต่ออุปกรณ์เครื่องนี้กับ Mac Pro | ใช้สาย หรืออะแดปเตอร์และสาย |
|---|---|
Apple Studio Display | สาย Thunderbolt ที่มาพร้อมกับจอภาพของคุณหรือสาย Thunderbolt 3 (USB-C) หรือ Thunderbolt 4 (USB-C) ใดๆ |
Apple Pro Display XDR | สาย Thunderbolt ที่มาพร้อมกับจอภาพของคุณหรือสาย Thunderbolt 3 (USB-C) หรือ Thunderbolt 4 (USB-C) ใดๆ |
จอภาพ Thunderbolt 3 (USB-C) | สาย Thunderbolt 3 (USB-C) |
จอภาพ USB-C | สาย USB-C |
จอภาพ HDMI หรือ HDTV | สาย HDMI ที่มาพร้อมกับจอภาพหรือ HDTV ของคุณ หรือสาย HDMI ที่รองรับ (จอภาพที่มีความละเอียดสูงขึ้นอาจต้องใช้สาย HDMI แบบความเร็วสูงอัลตร้าที่รองรับ 8K/4K) |
จอภาพ Thunderbolt 2 | อะแดปเตอร์ Thunderbolt 3 (USB-C) เป็น Thunderbolt 2 และสายที่มาพร้อมกับจอภาพ Thunderbolt 2 ของคุณ |
จอภาพหรือโปรเจ็กเตอร์ VGA | อะแดปเตอร์มัลติพอร์ต VGA แบบ USB-C และสายที่มาพร้อมกับจอภาพหรือโปรเจ็กเตอร์ของคุณ |
จอภาพ DisplayPort หรือจอภาพ Mini DisplayPort | สาย USB-C เป็น DisplayPort หรืออะแดปเตอร์ DisplayPort หรือ Mini DisplayPort และสายที่มาพร้อมกับจอภาพของคุณ |
จอภาพหรือโปรเจ็กเตอร์ DVI | อะแดปเตอร์ USB-C เป็น DVI และสายที่มาพร้อมกับจอภาพหรือโปรเจ็กเตอร์ของคุณ |
ปรับและจัดเรียงจอภาพ หลังจากที่คุณเชื่อมต่อกับจอภาพหรือโปรเจ็กเตอร์แล้ว ให้ใช้การตั้งค่าจอภาพในการตั้งค่าระบบเพื่อเปิดใช้หรือปิดใช้การสะท้อนภาพหน้าจอ จัดเรียงและจัดการหลายจอภาพ และปรับการตั้งค่าอื่นสำหรับสี ความละเอียด และอื่นๆ ให้ดูที่เชื่อมต่อจอภาพภายนอกอย่างน้อยหนึ่งจอเข้ากับ Mac ของคุณในคู่มือผู้ใช้ macOS
เคล็ดลับ: ถ้าคุณเชื่อมต่อ HDTV เข้ากับ Apple TV คุณจะสามารถใช้ AirPlay เพื่อสะท้อนภาพหน้าจอของคุณที่มีความละเอียดสูงสุดถึง 1080p HD ได้ ให้ดูที่ ใช้ AirPlay บน Mac ของคุณ สำหรับรายละเอียด