ถ่ายภาพหน้าจอบน Mac ของคุณ
สำรวจเมนูภาพถ่ายหน้าจอเพื่อดูตัวควบคุมทั้งหมดที่คุณต้องใช้ในการถ่ายภาพหน้าจอและบันทึกภาพหน้าจอ คุณยังสามารถบันทึกเสียงของคุณในระหว่างการบันทึกหน้าจอได้อีกด้วย เวิร์กโฟลว์ที่ปรับให้เหมาะสมจะทำให้คุณสามารถถ่ายรูปและอัดวิดีโอของหน้าจอของคุณ แล้วแชร์ แก้ไข หรือบันทึกได้อย่างง่ายดาย
เข้าถึงตัวควบคุมภาพถ่ายหน้าจอ กด Command-Shift-5 คุณสามารถจับภาพทั้งหน้าจอ หน้าต่างที่เลือก หรือบางส่วนของหน้าต่างก็ได้ คุณยังสามารถบันทึกทั้งหน้าจอหรือส่วนที่เลือกของหน้าจอได้อีกด้วย
ใช้ไอคอนที่อยู่ด้านล่างสุดของหน้าจอเพื่อจับภาพสิ่งที่เลือก ![]() บันทึกหน้าจอของคุณ
บันทึกหน้าจอของคุณ ![]() และอื่นๆ คลิก ตัวเลือก เพื่อแก้ไขตำแหน่งที่ตั้งที่บันทึกของคุณ ตั้งเวลานับถอยหลังก่อนที่จะจับภาพ ตั้งค่าตัวเลือกไมโครโฟนและเสียง หรือแสดงตัวชี้ คลิก จับภาพ หรือ บันทึก เพื่อถ่ายภาพหน้าจอหรือวิดีโอ
และอื่นๆ คลิก ตัวเลือก เพื่อแก้ไขตำแหน่งที่ตั้งที่บันทึกของคุณ ตั้งเวลานับถอยหลังก่อนที่จะจับภาพ ตั้งค่าตัวเลือกไมโครโฟนและเสียง หรือแสดงตัวชี้ คลิก จับภาพ หรือ บันทึก เพื่อถ่ายภาพหน้าจอหรือวิดีโอ
หลังจากคุณถ่ายภาพหน้าจอหรือวิดีโอ รูปย่อจะแสดงขึ้นที่มุมของหน้าจอ ลากรูปย่อลงในเอกสารหรือโฟลเดอร์ แล้วปัดไปทางขวาเพื่อบันทึกอย่างรวดเร็ว หรือคลิกเพื่อแก้ไขหรือแชร์
หมายเหตุ: คุณยังสามารถเปิดยูทิลิตี้ภาพถ่ายหน้าจอได้จากโฟลเดอร์อื่นๆ ใน Launchpad หรือไปที่ แอป > โฟลเดอร์ยูทิลิตี้ ซึ่งอยู่ใน Finder ได้อีกด้วย
ทำเครื่องหมายภาพถ่ายหน้าจอของคุณ คลิกรูปย่อของภาพถ่ายหน้าจอของคุณเพื่อใช้เครื่องมือการทำเครื่องหมายแล้วใส่คำอธิบายประกอบ คุณยังสามารถคลิก แชร์ ![]() เพื่อส่งหน้าจอที่มีการขีดเขียนไว้ของคุณให้กับเพื่อนร่วมงานหรือเพื่อนๆ โดยตรงจากภาพถ่ายหน้าจอนั้นเองได้อีกด้วย ให้ดูที่ ทำเครื่องหมายไฟล์บน Mac ในคู่มือผู้ใช้ macOS
เพื่อส่งหน้าจอที่มีการขีดเขียนไว้ของคุณให้กับเพื่อนร่วมงานหรือเพื่อนๆ โดยตรงจากภาพถ่ายหน้าจอนั้นเองได้อีกด้วย ให้ดูที่ ทำเครื่องหมายไฟล์บน Mac ในคู่มือผู้ใช้ macOS
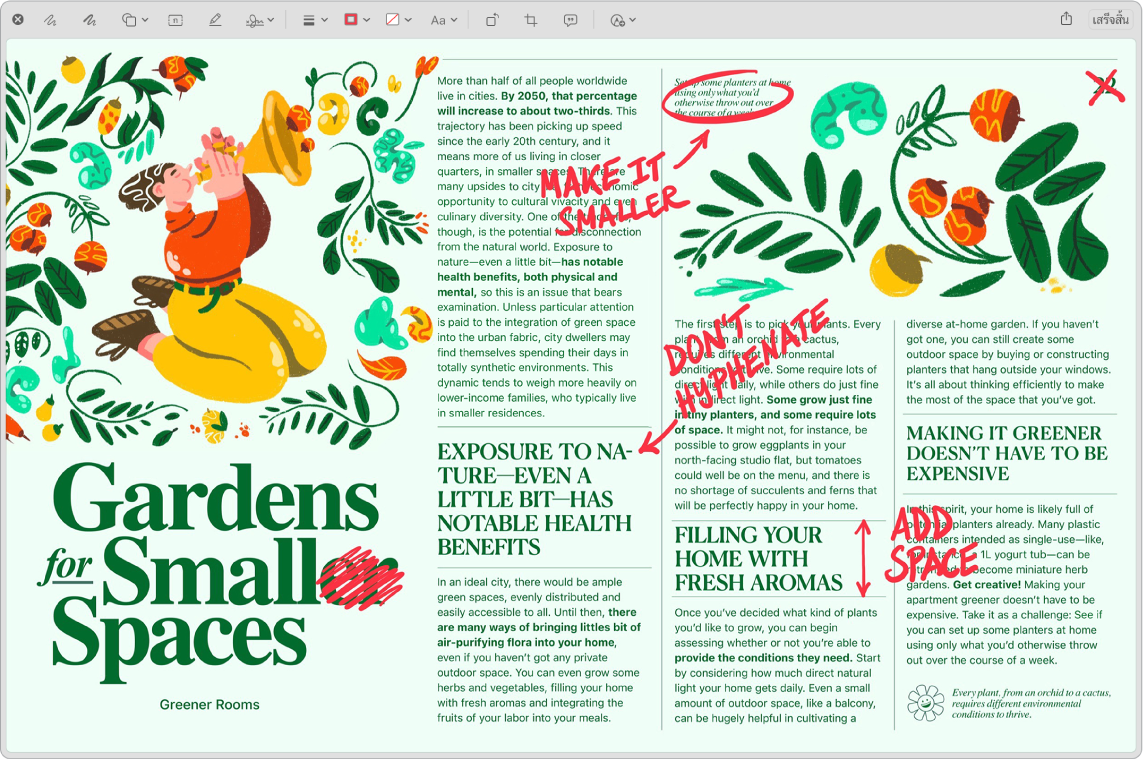
เรียนรู้เพิ่มเติม ให้ดูที่ ถ่ายภาพหน้าจอหรือบันทึกหน้าจอบน Mac ในคู่มือผู้ใช้ macOS