
ค้นหาอีเมลในแอปเมลบน Mac
คุณสามารถค้นหาข้อความอีเมลในกล่องเมลใดๆ หรือกล่องเมลทั้งหมดได้โดยใช้คำของคุณเอง เช่น “อีเมลจากจอห์นที่ส่งมาเมื่อวาน” หรือใช้คำแนะนำและฟิลเตอร์ค้นหาของแอปเมล ยอดนิยมจะแสดงรายการแรกในผลลัพธ์ พร้อมกับแสดงข้อความที่คุณอ่านและตอบกลับล่าสุด, ผู้ส่งและรายชื่อ VIP ของคุณ และปัจจัยอื่นๆ
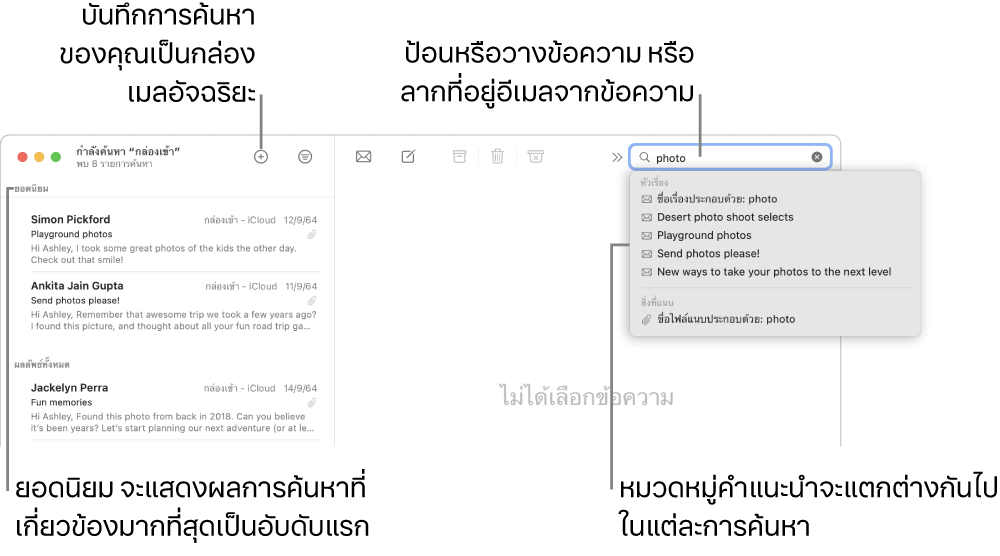
เคล็ดลับ: การค้นหาของคุณจะปรับใช้กับกล่องเมลปัจจุบัน ในการค้นหาในกล่องเมลที่เจาะจง ให้เลือกกล่องเมลเหล่านั้นในแถบด้านข้างของแอปเมลหรือแถบรายการโปรดก่อนที่จะเริ่มค้นหา
ค้นหาอีเมลโดยใช้คำของคุณเอง
ในแอปเมล
 บน Mac ของคุณ ในแถบเครื่องมือ ให้ป้อนวลีในช่องค้นหา (ถ้าช่องค้นหาไม่แสดงขึ้น ให้คลิกปุ่มค้นหา
บน Mac ของคุณ ในแถบเครื่องมือ ให้ป้อนวลีในช่องค้นหา (ถ้าช่องค้นหาไม่แสดงขึ้น ให้คลิกปุ่มค้นหา  ในแถบเครื่องมือ)
ในแถบเครื่องมือ)ป้อนสิ่งที่คุณกำลังค้นหาให้เหมือนกับคำที่คุณจะพูด (สิ่งนี้เรียกว่า การค้นหาภาษาที่เป็นธรรมชาติ) ต่อไปนี้เป็นตัวอย่างบางส่วน:
จากณิชา
จากณิชาเมื่อวานนี้
ถึงเควิน
ถึงเควินเกี่ยวกับการปรับปรุงบ้าน
อีเมลที่ติดธง
ไฟล์แนบ PDF
กด Return
แอปเมลจะแสดงกล่องเมลที่กำลังถูกค้นหาในแถบเครื่องมือเหนือรายการข้อความ ถ้าไม่มีผลการค้นหา ให้เลือกกล่องเมลอย่างน้อยหนึ่งกล่องในแถบด้านข้างของแอปเมลหรือแถบรายการโปรด
เมื่อเสร็จแล้ว ให้คลิกปุ่มล้าง
 ในช่องค้นหา
ในช่องค้นหา
ค้นหาอีเมลโดยใช้คำแนะนำและฟิลเตอร์การค้นหาของแอปเมล
ในแอปเมล
 บน Mac ของคุณ ในแถบเครื่องมือ ให้เริ่มป้อนวลีในช่องค้นหา (ถ้าช่องค้นหาไม่แสดงขึ้น ให้คลิกปุ่มค้นหา
บน Mac ของคุณ ในแถบเครื่องมือ ให้เริ่มป้อนวลีในช่องค้นหา (ถ้าช่องค้นหาไม่แสดงขึ้น ให้คลิกปุ่มค้นหา  ในแถบเครื่องมือ) แล้วเลือกคำแนะนำของเมล
ในแถบเครื่องมือ) แล้วเลือกคำแนะนำของเมลแอปเมลจะสร้างฟิลเตอร์การค้นหาขึ้นในช่องค้นหาและแสดงรายการข้อความที่ตรงกัน
ถ้าไม่มีผลการค้นหาในกล่องเมลปัจจุบัน ให้คลิก “ค้นหากล่องเมลทั้งหมด” ใต้ช่องค้นหา
ปรับผลลัพธ์ตามวิธีใดๆ ต่อไปนี้:
การเปลี่ยนตัวคัดกรองการค้นหา: ถ้าฟิลเตอร์การค้นหามีลูกศรลง คุณสามารถคลิกที่ลูกศรนั้นเพื่อเปลี่ยนฟิลเตอร์ได้ ตัวอย่างเช่น คุณสามารถเปลี่ยนฟิลเตอร์การค้นหาเพื่อค้นหาข้อความถึงหรือจากคนบางคน หรือค้นหาบรรทัดชื่อเรื่องหรือข้อความทั้งข้อความได้
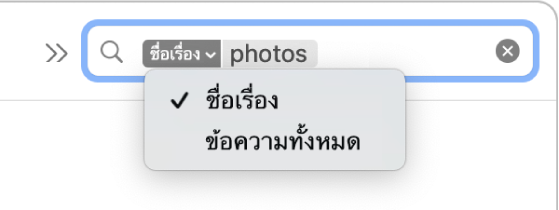
การใช้ตัวคัดกรองการค้นหาหลายๆ ตัว: วางตัวชี้ไว้หลังฟิลเตอร์การค้นหาตัวแรก แล้วเริ่มป้อนข้อความค้นหา จากนั้นเลือกคำแนะนำ ทำซ้ำหากจำเป็น ช่องค้นหาจะเลื่อนขณะที่คุณเพิ่มฟิลเตอร์การค้นหาเพิ่มเติม
แอปเมลจะค้นหาข้อความที่ตรงกับฟิลเตอร์การค้นหาทั้งหมด ยิ่งคุณใช้มากขึ้น การค้นหาก็จะยิ่งแคบขึ้น ถ้าคุณไม่ได้ผลลัพธ์ที่คาดไว้ ให้เอาฟิลเตอร์การค้นหาบางตัวออก
การค้นหาในส่วนหัวของข้อความ: ป้อนชื่อของช่องส่วนหัวของข้อความ ตามด้วยเครื่องหมายทวิภาคและค่าที่คุณกำลังค้นหา ตัวอย่างเช่น “จาก: จูลี่ ทาลม่า” หรือ “ลำดับความสำคัญ: สำคัญมาก” จากนั้นเลือกข้อเสนอแนะ
ค้นหาเฟรมเวลาหรือช่วงวันที่: ป้อน “วันที่” ตามด้วยเครื่องหมายทวิภาคและช่วงวันที่ เช่น “วันที่: 5/9/64-5/10/64”
ค้นหาโดยใช้ AND, OR, NOT (ตัวดำเนินงานแบบบูลีน): ป้อนข้อความการค้นหาของคุณโดยใช้ตัวดำเนินงาน (เป็นตัวพิมพ์ใหญ่)
ตัวอย่างเช่น ในการค้นหาข้อความที่มี “yellowstone” และ “cascades” แต่ไม่มี “teton,” ป้อน “yellowstone AND cascades NOT teton” หรือ “cascade AND yellowstone -teton”
ค้นหากล่องเมลอื่น: เลือกกล่องเมลอย่างน้อยหนึ่งกล่องในแถบด้านข้างของแอปเมลหรือแถบรายการโปรด
เมื่อเสร็จแล้ว ให้คลิกปุ่มล้าง
 ในช่องค้นหา
ในช่องค้นหา
บันทึกการค้นหาของคุณ
ถ้าคุณคิดว่าคุณอาจค้นหาข้อความชุดนั้นๆ อีกครั้ง คุณสามารถบันทึกการค้นหาของคุณเป็นกล่องเมลอัจฉริยะได้
ในแอปเมล
 บน Mac ของคุณ ก่อนที่คุณจะล้างการค้นหาของคุณออกจากช่องค้นหา ให้คลิกปุ่มเพิ่ม
บน Mac ของคุณ ก่อนที่คุณจะล้างการค้นหาของคุณออกจากช่องค้นหา ให้คลิกปุ่มเพิ่ม  ในแถบเครื่องมือเหนือรายการข้อความ
ในแถบเครื่องมือเหนือรายการข้อความตรวจสอบให้แน่ใจว่ากล่องเมลที่เจาะจงถูกเลือกอยู่ในแถบด้านข้างเมล
เปลี่ยนชื่อของกล่องเมลอัจฉริยะและเงื่อนไขต่างๆ หากคุณต้องการ
คลิก ตกลง
เมื่อคุณได้รับข้อความใหม่ที่ตรงกับเงื่อนไขของกล่องเมลอัจฉริยะ ข้อความจะแสดงโดยอัตโนมัติเมื่อคุณดูกล่องเมลอัจฉริยะ ให้ดูที่ ใช้กล่องเมลอัจฉริยะ
เมื่อแอปเมลค้นหากล่องเมลทั้งหมด แอปจะค้นหาในกล่องเมลถังขยะ แต่จะไม่ค้นหาในกล่องเมลขยะ และไม่ค้นหาข้อความที่เข้ารหัสด้วย ในการเปลี่ยนแปลงตัวเลือกเหล่านี้ ให้เลือก เมล > การตั้งค่า แล้วคลิก ทั่วไป จากนั้นตั้งค่าตัวเลือกที่ด้านล่างสุดของบานหน้าต่าง
ยอดนิยมจะไม่แสดงขึ้นมาเมื่อคุณใช้เค้าโครงคอลัมน์เพื่อดูข้อความ
เมื่อคุณค้นหา Mac ของคุณโดยใช้ Spotlight อีเมลจะรวมอยู่ในผลลัพธ์ด้วย คุณสามารถตั้งค่าไม่ให้รวมอีเมลในการค้นหาได้ด้วยการเปลี่ยนการตั้งค่า Spotlight