
เพิ่ม แก้ไข หรือลบหมวดหมู่ใน Numbers บน iPad
คุณสามารถใช้หมวดหมู่เพื่อจัดระเบียบข้อมูลในตารางของคุณได้ ตัวอย่างเช่น ถ้าคุณมีสเปรดชีตที่ติดตามยอดขายเสื้อ คุณสามารถสร้างหมวดหมู่ที่จัดกลุ่มยอดขายตามเดือนหรือตามพนักงานขายได้
วิธีการสร้างหมวดหมู่ใน Numbers มีสองวิธี: เลือกคอลัมน์แหล่งข้อมูลของข้อมูลที่คุณต้องการจัดกลุ่ม หรือเลือกแถวที่คุณต้องการจัดกลุ่มด้วยตัวเอง การเลือกคอลัมน์แหล่งข้อมูลเป็นวิธีที่ดีที่สุดเมื่อตารางของคุณมีข้อมูลที่คุณต้องการจัดกลุ่มอยู่แล้ว การเลือกแถวด้วยตัวเองเป็นวิธีที่ดีที่สุดเมื่อข้อมูลที่คุณต้องการจัดกลุ่มไม่ได้อยู่ในตาราง ตัวอย่างเช่น คุณอาจมีตารางที่มีรายชื่อนักเรียนในชั้นเรียนของคุณ ถ้านักเรียนสร้างกลุ่มของตัวเองสำหรับโปรเจ็กต์วิทยาศาสตร์ คุณสามารถจัดระเบียบรายชื่อตามกลุ่มเหล่านี้ได้โดยไม่ต้องเพิ่มคอลัมน์ “โปรเจ็กต์วิทยาศาสตร์” ลงในตาราง
ตารางสามารถมีหมวดหมู่หลักหนึ่งหมวดหมู่ และหมวดหมู่รองไม่เกินสี่หมวดหมู่ เพื่อสร้างลำดับชั้นสำหรับข้อมูลของคุณ คุณสามารถเปลี่ยนลำดับชั้นนี้ เปลี่ยนชื่อหรือลบหมวดหมู่ และอื่นๆ ได้
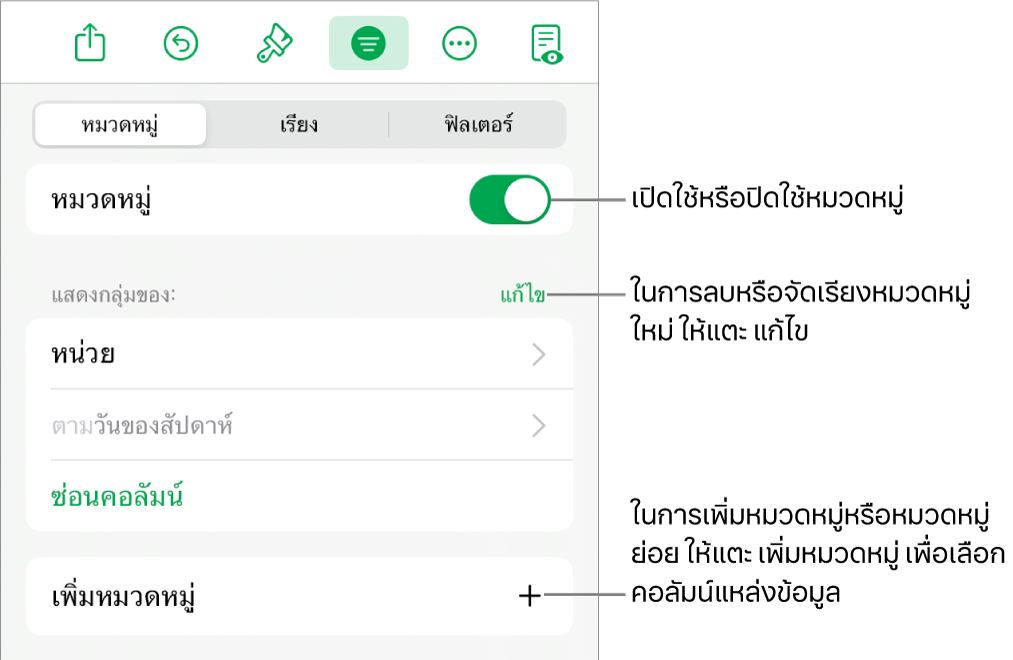
สร้างหมวดหมู่จากคอลัมน์แหล่งข้อมูล
ถ้าข้อมูลที่คุณต้องการใช้สำหรับหมวดหมู่อยู่ในตารางของคุณอยู่แล้ว คุณสามารถเลือกคอลัมน์ที่มีข้อมูล (คอลัมน์แหล่งข้อมูล) แล้ว Numbers จะสร้างกลุ่มตามค่าที่ใช้ร่วมกันในคอลัมน์โดยอัตโนมัติ
แตะ
 จากนั้นแตะ หมวดหมู่ แล้วแตะ เพิ่มหมวดหมู่
จากนั้นแตะ หมวดหมู่ แล้วแตะ เพิ่มหมวดหมู่ตัวอย่างเช่น ถ้าคุณมีตารางที่มีข้อมูลยอดขายเสื้อ คุณอาจเลือกคอลัมน์วันที่ขายเพื่อให้เห็นยอดขายที่จัดกลุ่มตามเดือน
เลือกคอลัมน์ที่คุณต้องการใช้ในการสร้างหมวดหมู่ใหม่
ในการเพิ่มหรือหมวดหมู่ย่อย ให้แตะ เพิ่มหมวดหมู่ แล้วเลือกคอลัมน์อื่น
ตัวอย่างเช่น ในตารางยอดขายเสื้อ คุณสามารถเพิ่มหมวดหมู่ย่อยตามพนักงานขาย เพื่อดูยอดขายตามเดือนและตามพนักงานขายได้
สร้างหมวดหมู่จากแถวที่เลือก
ถ้าไม่มีคอลัมน์แหล่งข้อมูลของข้อมูลสำหรับหมวดหมู่ที่คุณต้องการเพิ่ม คุณสามารถสร้างหมวดหมู่ด้วยตัวเองได้โดยการเลือกแถวที่คุณต้องการจัดกลุ่ม ตัวอย่างเช่น สำหรับตารางที่แสดงรายการมหาวิทยาลัยที่คุณสนใจ พร้อมคอลัมน์สำหรับจังหวัด ค่าเทอม และระยะทาง คุณอาจต้องการจัดระเบียบตามมหาวิทยาลัยที่คุณต้องการเยี่ยมชม คุณสามารถเลือกแถวสำหรับแต่ละมหาวิทยาลัยเพื่อสร้างหมวดหมู่ด้วยตัวเอง จึงไม่ต้องเพิ่มคอลัมน์สำหรับหมวดหมู่ลงในตาราง
คุณยังสามารถเลือกแถวในตารางที่จัดหมวดหมู่แล้วเพื่อสร้างกลุ่มเพิ่มเติมได้อีกด้วย
เลือกแถวที่คุณต้องการจัดกลุ่มเข้าด้วยกันในตารางของคุณ
ถ้าไม่มีหมวดหมู่อื่นในตาราง คอลัมน์แหล่งข้อมูลที่เรียกว่าหมวดหมู่ 1 จะถูกเพิ่มไปที่จุดสิ้นสุดของตาราง
กลุ่มจะถูกติดป้ายเป็นกลุ่ม 1 และกลุ่ม 2 กลุ่มหนึ่งสำหรับข้อมูลที่คุณเลือก และอีกกลุ่มหนึ่งสำหรับข้อมูลที่คุณไม่ได้เลือก
ถ้าตารางมีการจัดหมวดหมู่อยู่แล้ว กลุ่มใหม่จะได้รับชื่อช่องพักในคอลัมน์แหล่งข้อมูลที่มีอยู่ (แทนที่จะสร้างหมวดหมู่ใหม่)
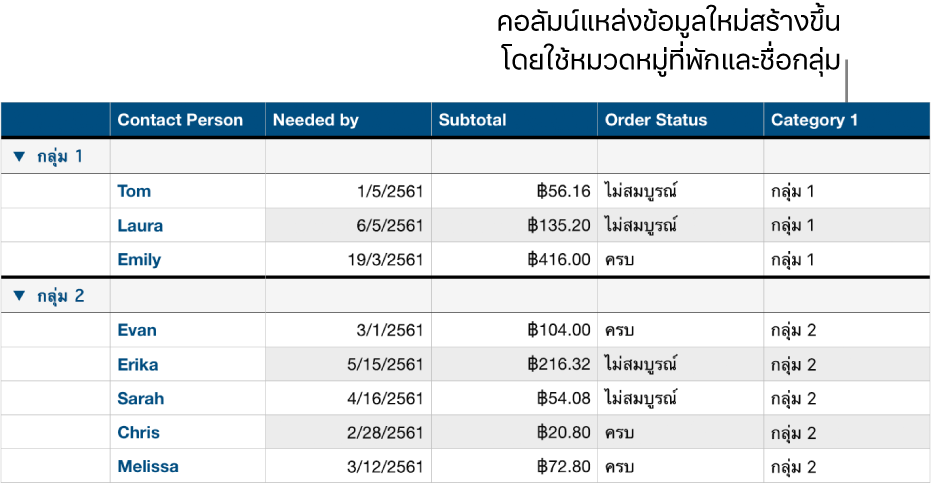
เปลี่ยนลำดับชั้นของหมวดหมู่
ถ้าตารางของคุณมีหมวดหมู่ย่อย คุณสามารถย้ายหมวดหมู่ขึ้นหรือลงอย่างน้อยหนึ่งระดับเพื่อจัดระเบียบข้อมูลของคุณใหม่ได้ ตัวอย่างเช่น ถ้าคุณมีตารางที่จัดหมวดหมู่ยอดขายเสื้อตามวันที่ขายแล้วจึงจัดตามสถานะการสั่งซื้อ คุณสามารถจัดระเบียบใหม่ในจัดหมวดหมู่ตามสถานะการสั่งซื้อก่อนแล้วจึงจัดตามวันที่ขายได้
เลือกตาราง
แตะ
 แล้วแตะ หมวดหมู่ จากนั้นแตะ แก้ไข
แล้วแตะ หมวดหมู่ จากนั้นแตะ แก้ไขแตะค้างไว้ที่
 ถัดจากหมวดหมู่คุณต้องการย้าย แล้วลากขึ้นหรือลง
ถัดจากหมวดหมู่คุณต้องการย้าย แล้วลากขึ้นหรือลง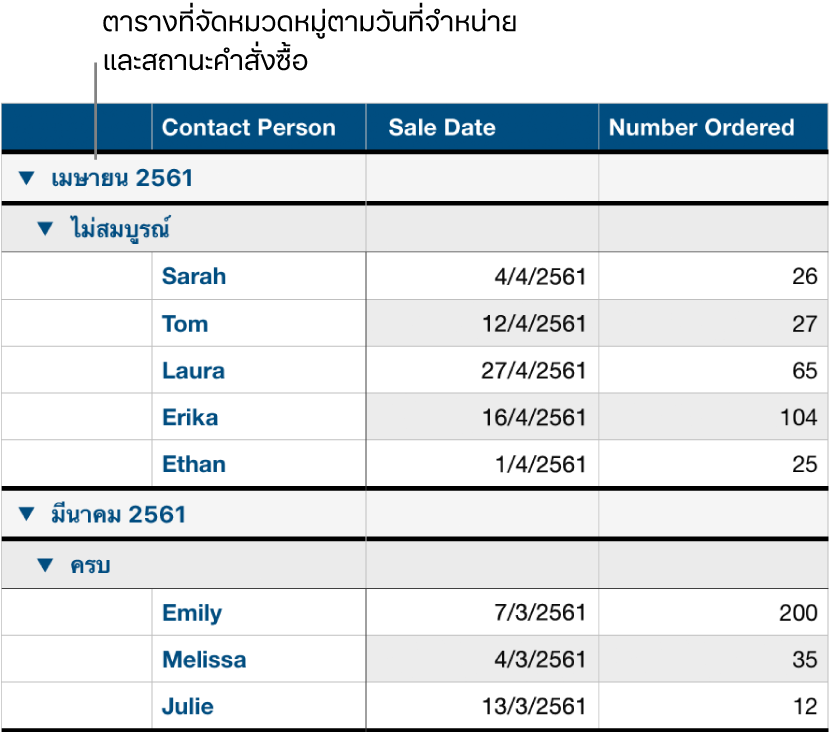
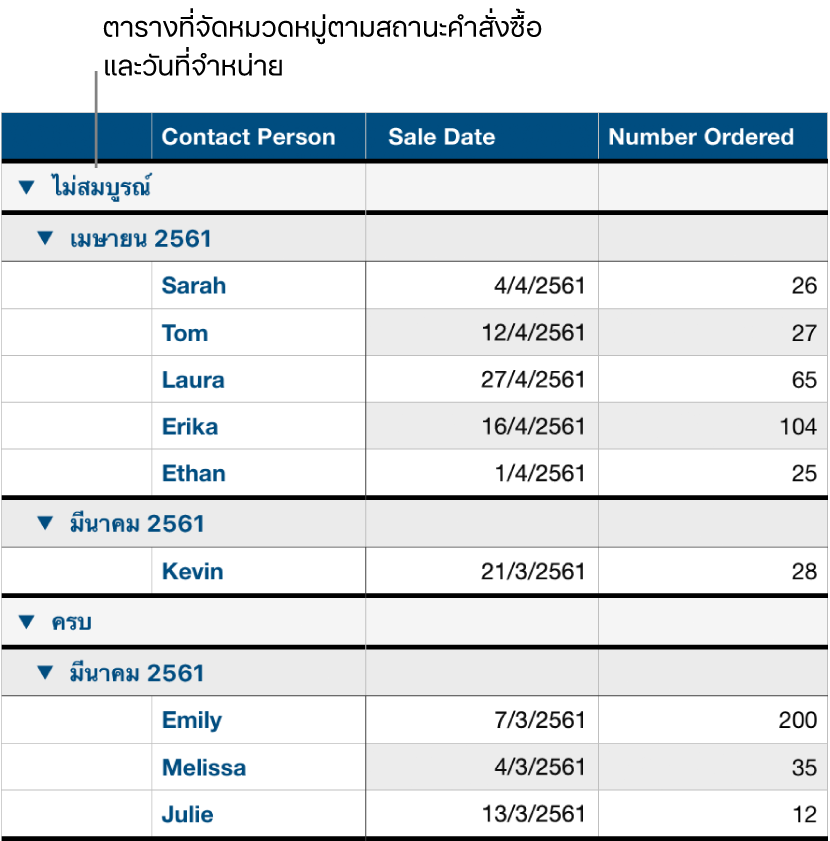
แตะ เสร็จสิ้น
ซ่อนหรือแสดงคอลัมน์แหล่งข้อมูลของหมวดหมู่
คุณสามารถซ่อนคอลัมน์แหล่งข้อมูลของหมวดหมู่เพื่อลดปริมาณข้อมูลที่แสดงในตารางที่จัดหมวดหมู่ ตารางจะยังคงจัดหมวดหมู่ตามข้อมูลในคอลัมน์ที่ถูกซ่อน
แตะ
 จากนั้นแตะ หมวดหมู่ แล้วแตะ ซ่อนคอลัมน์ หรือ เลิกซ่อนคอลัมน์ ที่อยู่ถัดจากคอลัมน์แหล่งข้อมูลที่คุณต้องการซ่อน
จากนั้นแตะ หมวดหมู่ แล้วแตะ ซ่อนคอลัมน์ หรือ เลิกซ่อนคอลัมน์ ที่อยู่ถัดจากคอลัมน์แหล่งข้อมูลที่คุณต้องการซ่อน
ถ้าคุณปิดใช้หมวดหมู่ในขณะที่คอลัมน์ถูกซ่อนอยู่ คอลัมน์นั้นจะถูกซ่อนต่อไป ให้ดูที่ซ่อนหรือแสดงแถวและคอลัมน์
เปลี่ยนชื่อหมวดหมู่
ในคอลัมน์แหล่งข้อมูล ให้แตะสองครั้งที่เซลล์ที่มีชื่อที่คุณต้องการเปลี่ยน
หมายเหตุ: ป้ายแถวผลสรุปที่มีชื่อหมวดหมู่ไม่สามารถแก้ไขได้
ป้อนชื่อใหม่แล้วแตะ
 เพื่อซ่อนแป้นพิมพ์
เพื่อซ่อนแป้นพิมพ์
เปิดใช้หรือปิดใช้หมวดหมู่
ในการย้อนกลับไปดูข้อมูลของคุณที่ไม่ได้จัดหมวดหมู่ คุณสามารถปิดใช้หมวดหมู่ได้ คุณสามารถกลับมาเปิดใช้เพื่อดูข้อมูลที่จัดหมวดหมู่อีกครั้งได้ตลอดเวลา และข้อมูลของคุณจะถูกจัดกลุ่มตามการแก้ไขใดๆ ที่คุณทำในระหว่างที่ปิดใช้หมวดหมู่
แตะ
 แล้วแตะ หมวดหมู่ จากนั้นเปิดใช้หรือปิดใช้หมวดหมู่
แล้วแตะ หมวดหมู่ จากนั้นเปิดใช้หรือปิดใช้หมวดหมู่
ลบหมวดหมู่
คุณสามารถลบหมวดหมู่เพื่อให้ตารางของคุณไม่ถูกจัดกลุ่มตามข้อมูลอีกต่อไป (ตัวข้อมูลเองจะยังคงอยู่ในตาราง) เมื่อคุณลบหมวดหมู่ที่มีหมวดหมู่ย่อย หมวดหมู่ย่อยจะเลื่อนลำดับชั้นขึ้น
แตะ
 แล้วแตะ หมวดหมู่ จากนั้นแตะ แก้ไข ที่อยู่ถัดจาก แสดงกลุ่มของ
แล้วแตะ หมวดหมู่ จากนั้นแตะ แก้ไข ที่อยู่ถัดจาก แสดงกลุ่มของแตะ
 ที่อยู่ถัดจากหมวดหมู่ที่คุณต้องการลบ แล้วแตะ ลบ
ที่อยู่ถัดจากหมวดหมู่ที่คุณต้องการลบ แล้วแตะ ลบถ้าหมวดหมู่อื่นยังถูกใช้อยู่ในตาราง ให้แตะ เสร็จสิ้น