
ดูรูปภาพตามตำแหน่งที่ตั้งในแอพรูปภาพบน Mac
หากกล้องของคุณมีความสามารถด้าน GPS (เหมือนกับ iPhone) หรือคุณได้เพิ่มข้อมูล GPS ให้รูปภาพของคุณ รูปภาพจะสามารถแสดงรูปภาพของคุณในแผนที่ได้โดยอัตโนมัติ
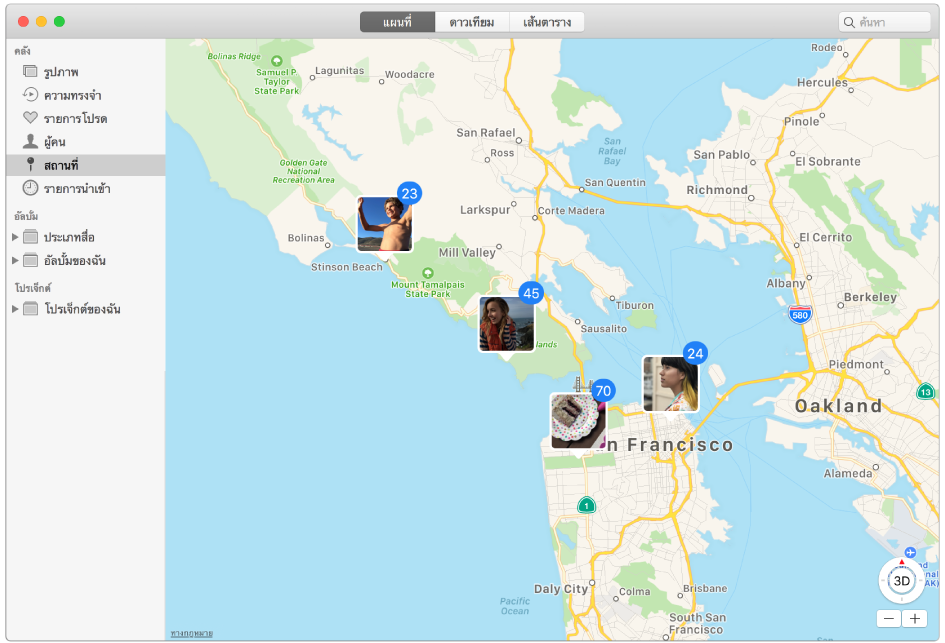
ในแอพรูปภาพ
 บน Mac ของคุณ ให้ปฏิบัติตามวิธีใดวิธีหนึ่งต่อไปนี้:
บน Mac ของคุณ ให้ปฏิบัติตามวิธีใดวิธีหนึ่งต่อไปนี้:คลิก สถานที่ ในแถบด้านข้าง
คลิก รูปภาพ ในแถบด้านข้าง แล้วคลิกตำแหน่งที่ตั้งในหัวเรื่องของคอลเลกชั่นหรือช่วงเวลา จากนั้นเลื่อนลงมาที่สถานที่
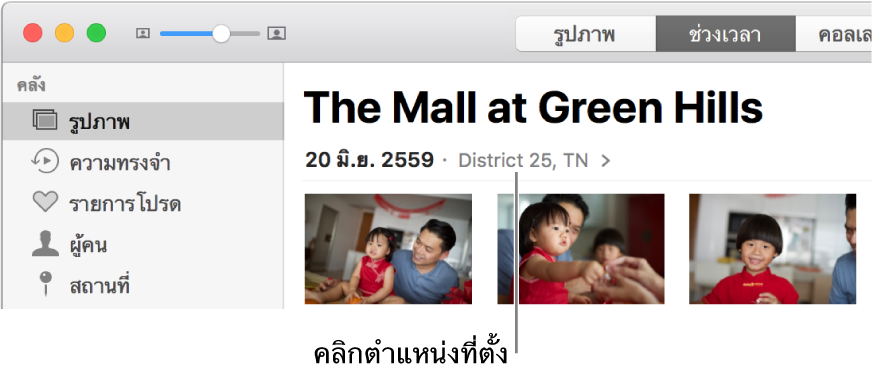
คลิก ความทรงจำ ในแถบด้านข้าง แล้วคลิกสองครั้งที่ความทรงจำ จากนั้นเลื่อนลงไปที่ สถานที่
ปฏิบัติตามวิธีการใดๆ ต่อไปนี้:
ดูรูปภาพในแผนที่ขนาดใหญ่กว่า: คลิกสองครั้งที่รูปย่อของรูปภาพ คลิกสองครั้งอีกครั้งเพื่อขยายหรือแสดงเส้นตาราง
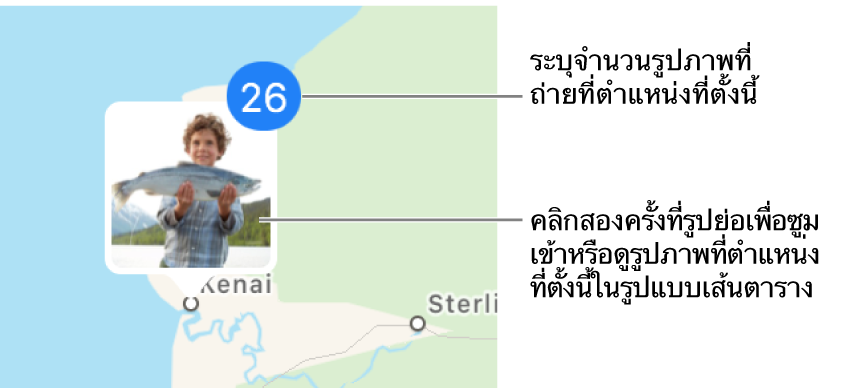
ดูรูปภาพอื่นๆ ที่ถ่ายในบริเวณใกล้เคียง: คลิก แสดงรูปภาพใกล้เคียง
ซูมเข้าหรือออก: คลิกปุ่มซูม คลิกแล้วกดค้างไว้เพื่อย่อหรือขยายอย่างต่อเนื่อง
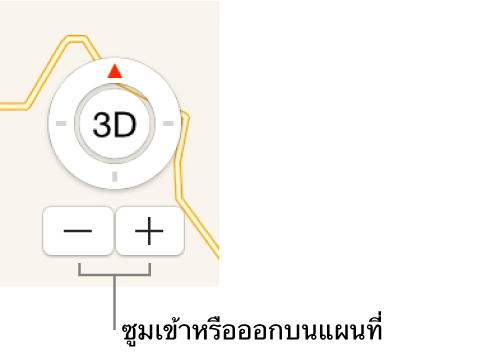
จัดตำแหน่งบนแผนที่ใหม่: ลาก
แสดงแผนที่ในรูปแบบที่แตกต่างกัน หรือแสดงรูปภาพในเส้นตาราง: คลิก แผนที่ หรือ ดาวเทียม เพื่อแสดงแผนที่ในรูปแบบที่แตกต่างกัน หรือคลิก เส้นตาราง เพื่อดูรูปย่อของรูปภาพที่รวมกลุ่มตามตำแหน่งที่ตั้ง
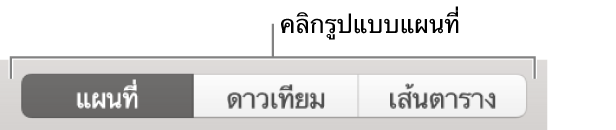
สำหรับข้อมูลเกี่ยวกับการเพิ่มหรือการเปลี่ยนแปลงตำแหน่งที่ตั้งของรูปภาพ ให้ดู เพิ่มชื่อ คำอธิบาย และอื่นๆ ไปยังรูปภาพ