
ปรับสมดุลแสงขาวของรูปภาพในแอพรูปภาพบน Mac
ถ้ามีพื้นที่ในรูปภาพที่ควรเป็นสีขาวหรือสีเทาแต่มีสีเพี้ยน คุณสามารถปรับสมดุลสีโดยรวมของรูปภาพได้ บางครั้งสีเพี้ยนอาจเกิดจากสภาพของแสง ตัวอย่างเช่น รูปภาพอาจมีสีเพี้ยนเป็นโทนสีเหลืองหรือสีส้มจากโคมไฟในสถานที่ที่ถ่ายรูป ด้วยการเปลี่ยนสมดุลแสงขาว คุณสามารถเอาสีเพี้ยนออกและทำให้พื้นที่สีขาวแสดงเป็นสีขาวยิ่งขึ้นได้
หมายเหตุ: คุณยังสามารถปรับสมดุลแสงขาวของวิดีโอได้อีกด้วย ให้ดูที่ เปลี่ยนแปลงและปรับคุณภาพวิดีโอ

ในแอพรูปภาพ
 บน Mac ของคุณ ให้คลิกสองครั้งที่รูปภาพ แล้วคลิก แก้ไข ในแถบเครื่องมือ
บน Mac ของคุณ ให้คลิกสองครั้งที่รูปภาพ แล้วคลิก แก้ไข ในแถบเครื่องมือคลิก ปรับ ในแถบเครื่องมือ
ในบานหน้าต่างการปรับ ให้คลิกลูกศร
 ที่อยู่ถัดจากสมดุลแสงขาว
ที่อยู่ถัดจากสมดุลแสงขาวคลิกเมนูที่แสดงขึ้น แล้วเลือกประเภทของการแก้ไขสมดุลแสงขาวที่คุณต้องการ แล้วคลิกปุ่มหลอดดูดสี
 จากนั้นคลิกในพื้นที่ที่ต้องการของรูปภาพ
จากนั้นคลิกในพื้นที่ที่ต้องการของรูปภาพ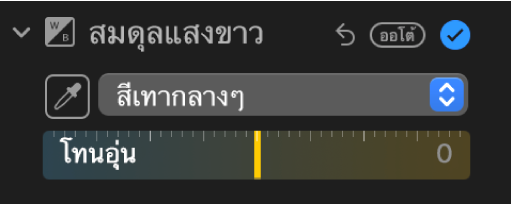
สีเทากลางๆ : สมดุลโทนร้อนของรูปภาพโดยขึ้นอยู่กับสีเทากลางๆ
ด้วยหลอดดูดสี ให้คลิกในพื้นที่สีเทากลางๆ เพื่อปรับพื้นที่สีเทาของรูปภาพของคุณโดยอัตโนมัติ
โทนสีผิว: สมดุลโทนร้อนของรูปภาพโดยขึ้นอยู่กับโทนสีผิว
ด้วยหลอดดูดสี ให้คลิกในพื้นที่ผิวของคนเพื่อปรับโทนสีผิวของรูปภาพของคุณโดยอัตโนมัติ
อุณหภูมิ/สีอ่อน: ปรับสมดุลโทนร้อนของภาพโดยการปรับอุณหภูมิสี (สีน้ำเงินเป็นสีเหลือง) และสีอ่อน (สีเขียวเป็นสีแดงม่วง)
ด้วยหลอดดูดสี ให้คลิกในพื้นที่สีเทากลางๆ เพื่อปรับอุณหภูมิและสีอ่อนของพื้นที่สีเทาของรูปภาพของคุณโดยอัตโนมัติ