
ควบคุมสิ่งที่กำลังเล่นอยู่ในแอป Apple TV บน Mac
ไม่ว่าคุณจะกำลังดูรายการทีวีหรือภาพยนตร์ คุณก็ควบคุมได้
ดูในโหมดเต็มหน้าจอ
ในแอป Apple TV
 บน Mac ของคุณ ให้เลือก ดู > เข้าสู่โหมดเต็มหน้าจอ ในการออกจากโหมดเต็มหน้าจอ ให้กดปุ่ม Esc (Escape)
บน Mac ของคุณ ให้เลือก ดู > เข้าสู่โหมดเต็มหน้าจอ ในการออกจากโหมดเต็มหน้าจอ ให้กดปุ่ม Esc (Escape)
แสดงหรือซ่อนตัวควบคุมการเล่น
ในระหว่างเล่นภาพยนตร์หรือรายการทีวีในแอป Apple TV
 บน Mac ของคุณ ให้เลื่อนตัวชี้ไปไว้เหนือพื้นที่การดูเพื่อแสดงตัวควบคุมการเล่น เลื่อนตัวชี้ไปนอกหน้าต่างแสดงเพื่อซ่อนตัวควบคุม
บน Mac ของคุณ ให้เลื่อนตัวชี้ไปไว้เหนือพื้นที่การดูเพื่อแสดงตัวควบคุมการเล่น เลื่อนตัวชี้ไปนอกหน้าต่างแสดงเพื่อซ่อนตัวควบคุม
ควบคุมการเล่น
เมื่อตัวควบคุมการเล่นแสดงขึ้น เส้นเวลาจะแสดงเวลาที่ผ่านไปและเวลาที่เหลืออยู่ แถบทึบจะระบุปริมาณแคชของรายการ (ที่ดาวน์โหลดแล้วชั่วคราวในแอป Apple TV)
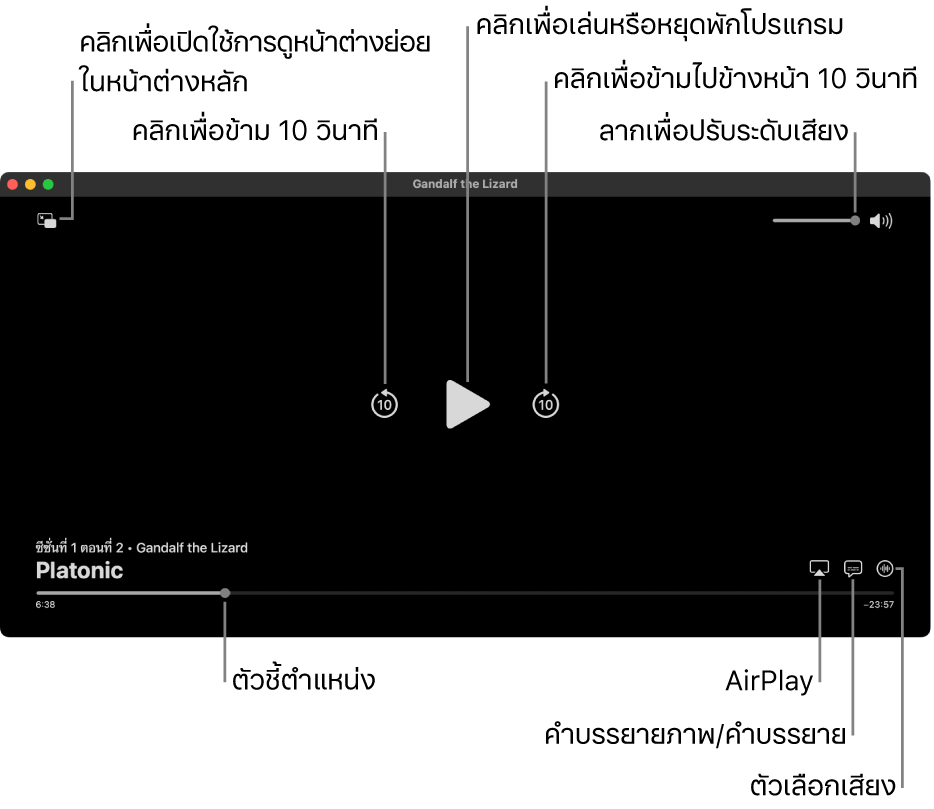
ในระหว่างการเล่นในแอป Apple TV ![]() บน Mac ของคุณ ให้ปฏิบัติตามวิธีการใดๆ ต่อไปนี้:
บน Mac ของคุณ ให้ปฏิบัติตามวิธีการใดๆ ต่อไปนี้:
เล่นหรือหยุดพัก: คลิกปุ่มเล่น
 หรือปุ่มหยุดพัก
หรือปุ่มหยุดพัก  ตรงกลาง (หรือใช้ตัวควบคุมการเล่นใน Touch Bar)
ตรงกลาง (หรือใช้ตัวควบคุมการเล่นใน Touch Bar)ข้ามไปข้างหน้าหรือไปข้างหลัง 10 วินาที: คลิกปุ่มข้ามไปข้างหลัง
 หรือปุ่มข้ามไปข้างหน้า
หรือปุ่มข้ามไปข้างหน้า  เพื่อข้ามไปข้างหลังหรือข้างหน้า 10 วินาที คลิกอีกครั้งเพื่อข้ามอีก 10 วินาที
เพื่อข้ามไปข้างหลังหรือข้างหน้า 10 วินาที คลิกอีกครั้งเพื่อข้ามอีก 10 วินาทีเลื่อนถอยกลับหรือเลื่อนไปข้างหน้าอย่างเร็ว: คลิกจุดบนไทม์ไลน์เพื่อข้ามไปยังตำแหน่งนั้นโดยตรง หรือลากตัวชี้ตำแหน่งไปทางซ้ายเพื่อเลื่อนถอยกลับหรือไปทางขวาเพื่อเลื่อนไปข้างหน้าอย่างเร็ว (หรือใช้ตัวควบคุมการเล่นใน Touch Bar)
ปรับระดับเสียง: ลากแถบเลื่อนระดับเสียงไปทางขวาหรือทางซ้ายเพื่อเพิ่มหรือลดระดับเสียง
เลือกลำโพง: คลิกปุ่ม AirPlay
 แล้วเลือกลำโพงที่คุณต้องการใช้
แล้วเลือกลำโพงที่คุณต้องการใช้คุณสามารถเล่นเสียงผ่านอุปกรณ์ที่รองรับ AirPlay หรือ AirPlay 2 ได้ ซึ่งรวมถึงลำโพงเครือข่าย เช่น HomePod, HomePod mini, หูฟังไร้สาย และ AirPods
ไปที่ Extras (หากมี): คลิกปุ่ม Extras แล้วเลือกตัวเลือก
เปิดใช้คำบรรยายและคำบรรยายภาพ (หากมี)
ในขณะเล่นภาพยนตร์หรือรายการทีวีในแอป Apple TV
 บน Mac ของคุณ ให้คลิกปุ่มคำบรรยายภาพและคำบรรยาย
บน Mac ของคุณ ให้คลิกปุ่มคำบรรยายภาพและคำบรรยาย  ตรงมุมขวาล่าง แล้วเลือกตัวเลือกเสียงหรือคำบรรยายจากเมนูที่แสดงขึ้น
ตรงมุมขวาล่าง แล้วเลือกตัวเลือกเสียงหรือคำบรรยายจากเมนูที่แสดงขึ้น
เลือกภาษาเสียงหรือแทร็คเสียง (หากมี)
ในขณะเล่นภาพยนตร์หรือรายการทีวีในแอป Apple TV
 บน Mac ของคุณ ให้คลิกปุ่มตัวเลือกเสียง
บน Mac ของคุณ ให้คลิกปุ่มตัวเลือกเสียง  ตรงมุมขวาล่าง แล้วเลือกตัวเลือกภาษาเสียงหรือแทร็คเสียงจากเมนูที่แสดงขึ้น
ตรงมุมขวาล่าง แล้วเลือกตัวเลือกภาษาเสียงหรือแทร็คเสียงจากเมนูที่แสดงขึ้น
เปิดใช้ AC3 Passthrough ที่มีเสียงหลายช่องสัญญาณ
แอป Apple TV สามารถส่งเสียง AC3 หลายช่องสัญญาณแบบเข้ารหัสไปยังโฮมเธียเตอร์ของคุณหรือระบบเสียงที่เชื่อมต่ออยู่ได้
ในขณะเล่นภาพยนตร์หรือรายการทีวีในแอป Apple TV
 บน Mac ของคุณ ให้คลิกปุ่มตัวเลือกเสียง
บน Mac ของคุณ ให้คลิกปุ่มตัวเลือกเสียง  ตรงมุมขวาล่าง แล้วเลือก เลือกใช้ AC3 Passthrough จากเมนูที่แสดงขึ้น
ตรงมุมขวาล่าง แล้วเลือก เลือกใช้ AC3 Passthrough จากเมนูที่แสดงขึ้น
การเปิดใช้เลือกใช้ AC3 Passthrough จะไม่ส่งผลหากลำโพงและระบบการเล่นที่เชื่อมต่อไปยัง Mac ของคุณไม่รองรับการถอดรหัสเสียง AC3
เปิดใช้การดูหน้าต่างย่อยในหน้าต่างหลัก
คุณสามารถเล่นรายการจากแอป Apple TV ในหน้าต่างแสดงขนาดเล็กที่ปรับขนาดได้ซึ่งทำงานในเบื้องหน้า ในขณะที่คุณทำงานอื่นบนคอมพิวเตอร์ของคุณได้
ในแอป Apple TV
 ใน Mac ของคุณ คุณสามารถเริ่มต้นเล่นภาพยนตร์หรือรายการทีวีได้
ใน Mac ของคุณ คุณสามารถเริ่มต้นเล่นภาพยนตร์หรือรายการทีวีได้คลิกปุ่มหน้าต่างย่อยในหน้าต่างหลัก
 ตรงมุมซ้ายบนของหน้าต่างแสดง
ตรงมุมซ้ายบนของหน้าต่างแสดงรายการจะยุบลงเป็นหน้าต่างแสดงขนาดเล็กในมุมขวาบนสุดของหน้าจอของคุณ
ปฏิบัติตามวิธีการใดๆ ต่อไปนี้:
ย้ายหน้าต่างแสดง: ลากหน้าต่างแสดงไปยังมุมอื่นของหน้าจอของคุณ
ปรับขนาดหน้าต่างแสดง: ลากขอบใดก็ได้ของหน้าต่างแสดงเพื่อปรับขนาด
เล่นหรือหยุดพัก: เลื่อนตัวชี้ไปไว้เหนือหน้าต่างแสดง แล้วคลิกปุ่มเล่น
 หรือปุ่มหยุดพัก
หรือปุ่มหยุดพัก  ที่แสดงขึ้น
ที่แสดงขึ้นกลับไปยังการดูในแอป Apple TV: เลื่อนตัวชี้ไปไว้เหนือหน้าต่างแสดง แล้วคลิกปุ่มอัพสเกล

หยุดการเล่นและปิดหน้าต่างแสดง: เลื่อนตัวชี้ไปไว้เหนือหน้าต่างแสดง แล้วคลิกปุ่มปิด

เปิดใช้หรือปิดใช้เสียงตามตำแหน่ง
เมื่อคุณดูรายการหรือภาพยนตร์ที่รองรับบน Mac ที่มี Apple Silicon คุณจะสามารถเปิดใช้เสียงตามตำแหน่งเพื่อสร้างประสบการณ์เสียงรอบทิศทางที่สมจริงด้วย AirPods Pro และ AirPods Max ได้ เสียงตามตำแหน่งใช้การติดตามทิศทางของศีรษะ คุณจะได้ยินช่องเสียงรอบทิศทางในตำแหน่งที่ถูกต้องแม้ว่าคุณจะหันศีรษะหรือเคลื่อนย้ายคอมพิวเตอร์ของคุณ
โปรดดูที่ใช้ AirPods ร่วมกับ Mac ของคุณในคู่มือผู้ใช้ macOS สำหรับข้อมูลเพิ่มเติม
ในแอป Apple TV
 ใน Mac ของคุณ คุณสามารถเริ่มต้นเล่นภาพยนตร์หรือรายการทีวีได้
ใน Mac ของคุณ คุณสามารถเริ่มต้นเล่นภาพยนตร์หรือรายการทีวีได้ตรวจสอบให้แน่ใจว่า AirPods Pro หรือ AirPods Max จับคู่อยู่กับ Mac ของคุณ
คลิก ศูนย์ควบคุม
 ในแถบเมนู macOS แล้วคลิก เสียง จากนั้นเลือก ติดตามศีรษะ ด้านล่างเสียงตามตำแหน่ง
ในแถบเมนู macOS แล้วคลิก เสียง จากนั้นเลือก ติดตามศีรษะ ด้านล่างเสียงตามตำแหน่ง
หมายเหตุ: เสียงตามตำแหน่งมีเฉพาะสำหรับ Mac ที่มี Apple Silicon