
PC’de öğeleri iTunes Store’dan satın alma veya indirme
iTunes Store’dan müzik, film, TV şovu ve sesli kitap satın alabilir, sonra bunları bilgisayarınızda veya iPhone’unuzda, iPad’inizde veya iPod touch’ınızda dinleyebilirsiniz. Ayrıca İstek Listenizden öğeleri satın alabilirsiniz.
iTunes’u iTunes Store’dan satın aldığınız öğeleri otomatik olarak birden fazla bilgisayara ve aygıta indirecek şekilde ayarlayabilirsiniz. Bu şekilde, tüm bilgisayarlarınız ve aygıtlarınız onları eşzamanlamasanız bile aynı yeni içerikle güncel kalır.
Mağaza tercihlerinizi nasıl ayarladığınıza bağlı olarak, öğeleri satın alma veya indirme parola gerektirebilir.
Müzik veya filmleri satın alma veya indirme
PC’nizdeki iTunes uygulamasında
 , sol üstteki açılır menüden Müzikler’i veya Filmler’i seçin, sonra Mağaza’yı tıklayın.
, sol üstteki açılır menüden Müzikler’i veya Filmler’i seçin, sonra Mağaza’yı tıklayın.iTunes penceresinin sağ üst köşesindeki arama alanını tıklayın ve bir sözcük veya ifade girin.
Siz yazdıkça iTunes, girdiğiniz arama metniyle eşleşen öğelerin listesini görüntüler.
Arama yapmak istediğiniz yeri seçmek için arama sonuçlarının sağ üst köşesindeki Mağaza’yı tıklayın.
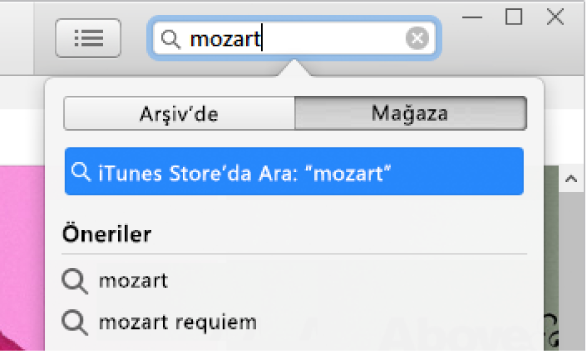
Enter’a basın.
Arama sonuçlarınız iTunes penceresinde görünür.
Not: iTunes Store’da aramak yerine, göz atabilirsiniz; Mağaza’yı tıklayın, penceredeki çeşitli albümlere, parçalara ve kategorilere bakın, sonra bir öğeyi seçin.
Satın almadan önce bir öğenin önizlemesini dinlemek veya izlemek için imleci öğenin üzerine getirin, sonra Önizleme düğmesini
 tıklayın.
tıklayın.Öğeyi satın alıp indirmek için düğmeyi tıklayın; bu düğme Satın Al, Ücretsiz, Abone Ol, belirli bir fiyat veya başka bir şeyle etiketlenmiş olabilir.
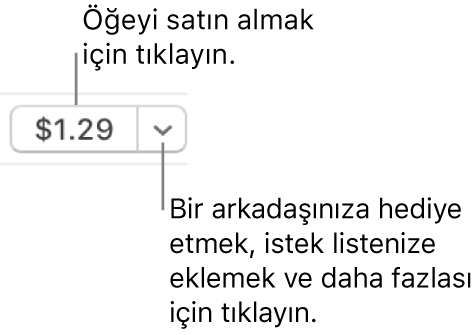
Apple Music’ten müzik ekleyip indirme adlı Apple Destek makalesine bakın.
TV şovu veya sezonu satın alma ya da indirme
Tek başına bir TV şovu satın alabilir ve bunu bilgisayarınızda, iPhone’unuzda, iPad’inizde veya iPod touch’ınızda izleyebilirsiniz. Birçok şov yayımlanmasının ertesi günü indirilebilir ve satın alınabilir hâle gelir; bazı şovlar birkaç gün sonra kullanılabilir hâle gelebilir.
PC’nizdeki iTunes uygulamasında
 , sol üstteki açılır menüden TV Şovları’nı seçin, sonra Mağaza’yı tıklayın.
, sol üstteki açılır menüden TV Şovları’nı seçin, sonra Mağaza’yı tıklayın.iTunes penceresinin sağ üst köşesindeki arama alanını tıklayın ve bir sözcük veya ifade girin.
Siz yazdıkça iTunes, girdiğiniz arama metniyle eşleşen öğelerin listesini görüntüler.
Arama yapmak istediğiniz yeri seçmek için arama sonuçlarının sağ üst köşesindeki Mağaza’yı tıklayın.
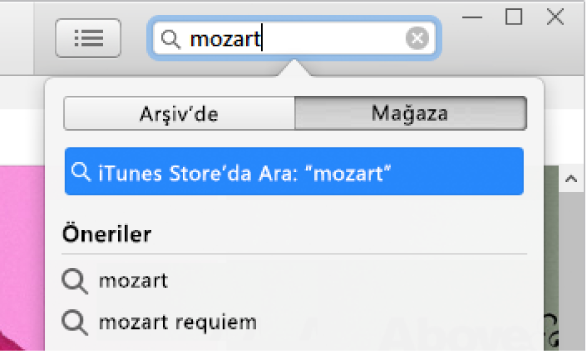
Enter’a basın.
Arama sonuçlarınız iTunes penceresinde görünür.
Not: iTunes Store’da aramak yerine, göz atabilirsiniz; Mağaza’yı tıklayın, penceredeki çeşitli şovlara, bölümlere ve kategorilere bakın, sonra bir öğeyi seçin.
Satın almadan önce bir öğenin önizlemesini dinlemek veya izlemek için imleci öğenin üzerine getirin, sonra Önizleme düğmesini
 tıklayın.
tıklayın.Öğeyi satın alıp indirmek için düğmeyi tıklayın; bu düğme Satın Al, Ücretsiz, Abone Ol, belirli bir fiyat veya başka bir şeyle etiketlenmiş olabilir.
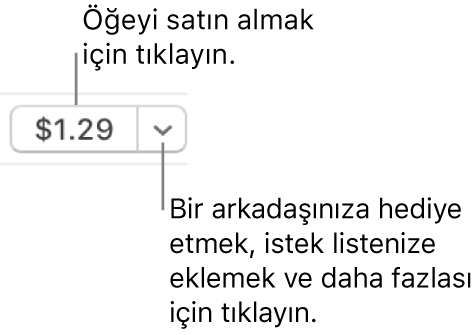
Genellikle bir TV sezonu satın almak veya indirmek için şu seçenekleriniz vardır (her şov için her ülkede veya bölgede tamamı kullanılamayabilir):
Sezon Aboneliği: Devam eden bir sezon için. Şu anki sezona ait tüm bölümler satın alınır ve mevcut bölümlerin tümü iTunes arşivinize indirilir; yeni bölümler çıktığında indirilir.
Önemli: Yeni bölümler çıktığında size e-posta ile haber verilir. Yeni bir bölümü indirmek için e-postadaki bağlantıyı tıklayın. Eğer bir sezon aboneliği satın alır ve ardından tek bir bölüm satın alırsanız bölüm için tekrar ücret alınır.
Tüm Bölümleri Satın Al: Devam eden bir sezon için. Şu anki sezona ait mevcut tüm bölümler satın alınır ve indirilir ama yeni bölümler satın alınmaz.
Çoklu Abonelik: Geleneksel “sezona” sahip olmayan şovlar için (örneğin haber programları). En son bölüm indirilir; kalan her bir bölüm kullanılabilir oldukça indirilir.
Sezonu Satın Al: Tamamlanmış bir sezon için. Tüm bölümler satın alınır ve indirilir.
Sesli kitabı satın alma veya indirme
Sesli kitapları satın alabilir ve bunları bilgisayarınızda ya da iPhone’unuzda, iPad’inizde veya iPod touch’ınızda dinleyebilirsiniz. Birçok sesli kitap, kitabı satın almadan önce dinleyebileceğiniz bir örnek sağlar. Örnekler yalnızca aygıtınıza indirilir. iTunes Store’dan satın alınan sesli program dosyaları .m4b uzantısıyla biter.
PC’nizdeki iTunes uygulamasında
 , sol üstteki açılır menüden Sesli Kitaplar’ı seçin, sonra Mağaza’yı tıklayın.
, sol üstteki açılır menüden Sesli Kitaplar’ı seçin, sonra Mağaza’yı tıklayın.iTunes penceresinin sağ üst köşesindeki arama alanını tıklayın ve bir sözcük veya ifade girin.
Siz yazdıkça iTunes, girdiğiniz arama metniyle eşleşen öğelerin listesini görüntüler.
Arama yapmak istediğiniz yeri seçmek için arama sonuçlarının sağ üst köşesindeki Mağaza’yı tıklayın.
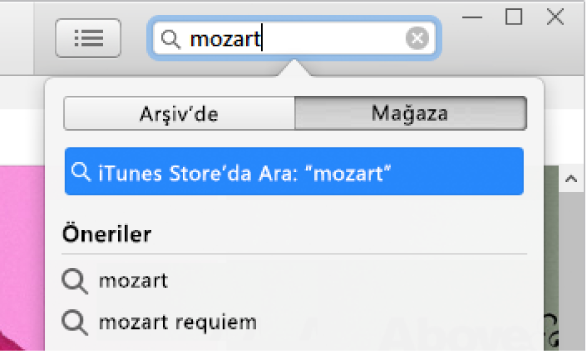
Enter’a basın.
Arama sonuçlarınız iTunes penceresinde görünür.
Not: iTunes Store’da aramak yerine, göz atabilirsiniz; Mağaza’yı tıklayın, penceredeki çeşitli çok satanlara ve kategorilere bakın, sonra bir öğeyi seçin.
Satın almadan önce bir öğenin önizlemesini dinlemek veya izlemek için imleci öğenin üzerine getirin, sonra Önizleme düğmesini
 tıklayın.
tıklayın.Öğeyi satın alıp indirmek için düğmeyi tıklayın; bu düğme Satın Al, Ücretsiz, Abone Ol, belirli bir fiyat veya başka bir şeyle etiketlenmiş olabilir.
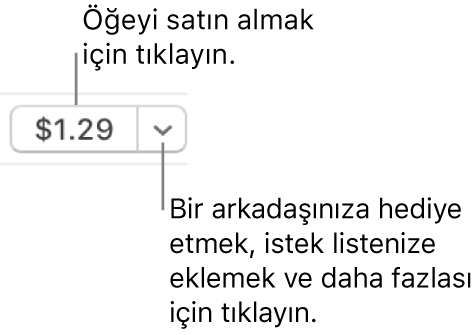
Filmler ve TV şovları için çalma/oynatma kalitesini veya indirme biçimini seçme
PC’nizdeki iTunes uygulamasında
 , Düzen > Tercihler’i seçin.
, Düzen > Tercihler’i seçin.Aşağıdakilerden birini yapın:
İndirme biçimini seçin: İndirmeler’i tıklayın, sonra “Tam boyutlu HD videolar indir”, “Yüksek kaliteli SD videolar indir” seçeneklerinden birini veya her ikisini birden seçin.
Bazı filmler ve TV şovları HD (yüksek çözünürlüklü) biçimde sunulmaktadır. Bunlardan bazıları hem 1080p hem de 720p biçimlerinde sunulmaktadır. HD’yi seçerseniz ve 1080p biçiminde bir film veya TV şovu mevcutsa iTunes 1080p sürümünü indirir.
Çalma/oynatma kalitesini seçin: Çalma/Oynatma’yı tıklayın, sonra Video Oynatma Kalitesi açılır menüsünü tıklayın ve bir seçenek belirleyin.
HD filmleri ve TV şovlarını HD’yi desteklemeyen bir bilgisayarda izlemek istiyorsanız İyi’yi seçin. iTunes bunları standart çözünürlükte oynatır.
iTunes Store’a göz atamıyor, giriş yapamıyor veya buradan müzik satın alamıyorsanız iTunes Store’u kullanmayla ilgili sorun yaşıyorsanız konusuna bakın. Satın almayla ilgili yardıma ihtiyacınız varsa Apple’dan satın aldığınız uygulamalar veya içerikler için para iadesi talep etme adlı Apple Destek makalesine bakın.