
iPhone’daki Keynote’ta video ve ses kaydetme
Aygıtınızda video kaydı yapıp doğrudan bir slayta ekleyebilirsiniz. Tek bir slayta da ses kaydı ekleyebilirsiniz, diğer kişiler sununuzu uzaktan görüntülediğinde yararlı olur.
Slayta veya sunuya var olan bir video ve ses dosyasının nasıl ekleneceğini öğrenmek için Video ve ses ekleme konusuna bakın.
Video kaydetme
iPhone’unuzda Keynote uygulamasına
 gidin.
gidin.Bir sunuyu açın, sonra aşağıdakilerden birini yapın:
Ortam yer tutucusunun sağ alt köşesindeki
 simgesine dokunun, sonra da Fotoğraf veya Video Çek’e dokunun.
simgesine dokunun, sonra da Fotoğraf veya Video Çek’e dokunun.Araç çubuğunda
 simgesine dokunun,
simgesine dokunun,  simgesine dokunun, sonra Kamera’ya dokunun.
simgesine dokunun, sonra Kamera’ya dokunun.
Video’ya dokunun, sonra kaydı başlatmak için
 simgesine, durdurmak için ise
simgesine, durdurmak için ise  simgesine dokunun.
simgesine dokunun.Videoyu izlemek için
 simgesine dokunun.
simgesine dokunun.Aşağıdakilerden birini yapın:
Videoyu ekleme: Videoyu Kullan’a dokunun.
Videoyu tekrar çekme: Tekrar Çek simgesine dokunun.
İptal edip sunuya geri dönme: Tekrar Çek simgesine dokunun, sonra İptal düğmesine dokunun.
Videonun büyüklüğünü değiştirmek için mavi noktalardan birini sürükleyin, sonra Bitti’ye dokunun.
Not: Videoyu Keynote’ta düzenleyemezsiniz. Video, aygıtınızda onu düzenleyebileceğiniz Fotoğraflar uygulamasında kullanılabilir.
Ses kaydetme
iPhone’unuzda Keynote uygulamasına
 gidin.
gidin.Bir sunuyu açın, araç çubuğunda
 simgesine dokunun,
simgesine dokunun,  simgesine dokunun, sonra Ses Kaydı’na dokunun.
simgesine dokunun, sonra Ses Kaydı’na dokunun.Not: Kayıt bittikten sonra kaydı sunuda istediğiniz yere ekleyebilirsiniz.
 simgesine dokunarak kaydı başlatın; durdurmak istediğinizde
simgesine dokunarak kaydı başlatın; durdurmak istediğinizde  simgesine dokunun.
simgesine dokunun.Kaydederken, farklı slaytlara geçebilir, bunları büyütüp küçültebilir ve görüntüleyebilirsiniz.
Kaydınızı önizlemek için
 simgesine dokunun.
simgesine dokunun.Belirli bir noktadan önizlemek için mavi çizgiyi konumlandırmak için kayıtta sola veya sağa kaydırın, sonra
 simgesine dokunun.
simgesine dokunun.Kaydınızı düzenlemek için,
 simgesine dokunun ve aşağıdakilerden birini yapın:
simgesine dokunun ve aşağıdakilerden birini yapın:Bir bölümü yeniden kaydedin: Bölümü seçmek için mavi tutamakları sürükleyin. Bu bölümün üzerine kaydetmek için
 simgesine dokunun.
simgesine dokunun.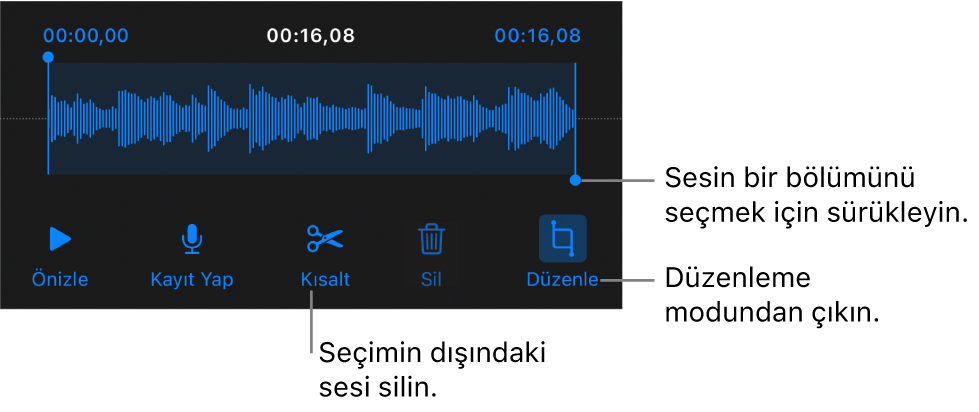
Kırpma: Tutmak istediğiniz bölümü belirlemek için mavi tutamakları sürükleyin. Tutamakların dışındaki her şeyi silmek için
 simgesine dokunun.
simgesine dokunun.Kaydın tümünü veya bir bölümünü silin: Silmek istediğiniz bölümü belirlemek için mavi tutamakları sürükleyin. Tutamakların içindeki her şeyi silmek için
 simgesine dokunun.
simgesine dokunun.
Kaydı eklemek istediğiniz slayta gidin, ekranın en üstünde Ekle ya da Bitti’ye dokunun, sonra da taşımak için kaydı sürükleyin.
Kaydedilen ses, siz sunuyu düzenlerken slaytta nesne olarak görünür ancak sunarken görünmez.
Kaydınızı oynatmak için,
 simgesine dokunarak seçin, sonra tekrar aynı simgeye dokunun. Kaydı slayta ekledikten sonra düzenlemek veya silmek için kayda dokunun, sonra Düzenle veya Sil’e dokunun.
simgesine dokunarak seçin, sonra tekrar aynı simgeye dokunun. Kaydı slayta ekledikten sonra düzenlemek veya silmek için kayda dokunun, sonra Düzenle veya Sil’e dokunun.
Aynı zamanda, kaydınızı ses dosyası olarak paylaşabilirsiniz. Slaytta kayda dokunun, ![]() simgesine dokunun, sonra Paylaş’a dokunun.
simgesine dokunun, sonra Paylaş’a dokunun.
Sununuzda videoyu ve sesi zamanlama hakkında daha fazla bilgi edinmek için Video ve ses düzenleme konusuna bakın.