Mac’te yeni misiniz?
Bu ilk Mac bilgisayarınızsa, özellikle bir Windows ortamından geldiyseniz sizi hızlandıracak bazı yardımcı bilgileri burada yer alır.
Masaüstünüzle tanışın. Masaüstü, işlerinizi yaptığınız ve hızlı bir şekilde uygulama açabileceğiniz, arama yapabileceğiniz ve dosyaları düzenleyebileceğiniz yerdir.
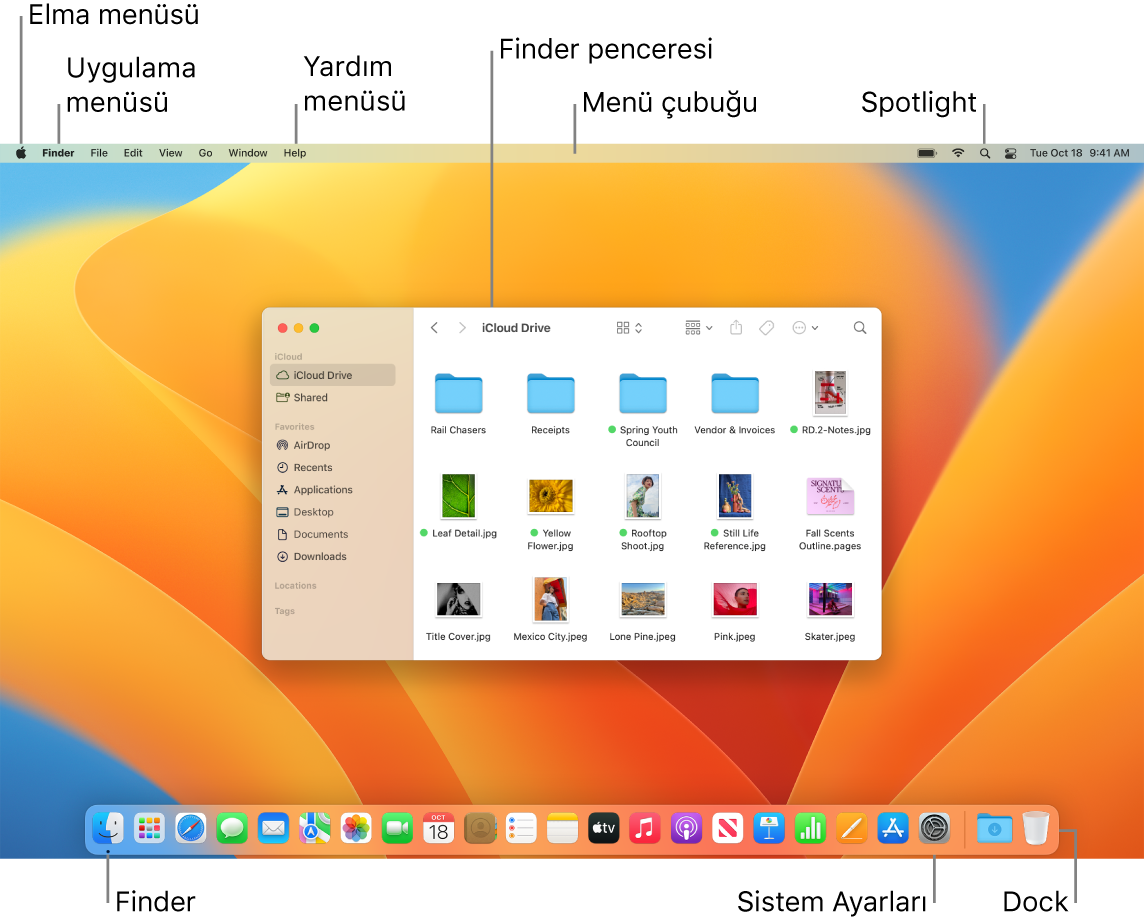
Masaüstünde şunları bulacaksınız:
Menü çubuğu: Masaüstü veya etkin açık uygulama için menü çubuğu her zaman ekranın en üstündedir. Uygulamalarda seçenekleri bulmak ve görevleri gerçekleştirmek için menüleri kullanın. Elma menüsü ve Yardım menüsü gibi menü çubuğundaki öğeler hakkında bilgi için Mac’inizdeki masaüstü, menü çubuğu ve Yardım konusuna bakın.
Dock: Dock, Windows’daki görev çubuğuna ve Başlangıç menüsüne benzer ve masaüstünün en altında görünür (ancak konumunu Sistem Ayarları’nda değiştirebilirsiniz). Dock, açtığınız tüm uygulamaları görmeyi ve favori uygulamalarınızı hızlıca başlatmayı kolaylaştırır. Bir uygulamayı açmak için Dock’taki simgesini tıklayın. Uygulamaları Launchpad’i kullanarak da açabilirsiniz. Mac’inizdeki Dock konusuna bakın.
Finder: Dosyalarınızı düzenleyeceğiniz ve bulacağınız Finder’ı (Windows’daki Dosya Gezgini’ne benzer) açmak için Dock’ta
 simgesini tıklayın. Dosyalarınızı görüntüleme biçiminizi değiştirmek için (simgeler
simgesini tıklayın. Dosyalarınızı görüntüleme biçiminizi değiştirmek için (simgeler  halinde, bir listede
halinde, bir listede  , sütunlar
, sütunlar  halinde veya bir galeride
halinde veya bir galeride  ) Finder penceresinin en üstündeki düğmeleri kullanın. Herhangi bir görüntüde, bir dosya seçip Boşluk çubuğuna basarak dosyayı açmadan Göz At önizlemesini görebilirsiniz. Mac’inizdeki Finder konusuna bakın.
) Finder penceresinin en üstündeki düğmeleri kullanın. Herhangi bir görüntüde, bir dosya seçip Boşluk çubuğuna basarak dosyayı açmadan Göz At önizlemesini görebilirsiniz. Mac’inizdeki Finder konusuna bakın.Spotlight menüsü: Spotlight, belgeler, kişiler, e-posta iletileri ve daha birçok öğe dahil olmak üzere Mac'inizdeki herhangi bir öğeyi aramanıza olanak tanır. Ayrıca uygulamaları başlatabilir ve web’de arama yapabilirsiniz. Spotlight’ı açmak için ekranın sağ üst tarafında Spotlight simgesini
 tıklayın ya da Komut-Boşluk çubuğu tuşlarına basın. Mac’inizdeki Spotlight konusuna bakın.
tıklayın ya da Komut-Boşluk çubuğu tuşlarına basın. Mac’inizdeki Spotlight konusuna bakın.Sistem Ayarları: Sistem Ayarları
 , Windows’daki Denetim Masası’na benzer. Mac’inizi masaüstü, Dock, ekran, Bluetooth, ağ vb. ayarlarla özelleştirin. Mac’inizdeki Sistem Ayarları konusuna bakın.
, Windows’daki Denetim Masası’na benzer. Mac’inizi masaüstü, Dock, ekran, Bluetooth, ağ vb. ayarlarla özelleştirin. Mac’inizdeki Sistem Ayarları konusuna bakın.
Klavyeyi ve izleme dörtgenini tanıyın. Mac’teki Komut tuşu ![]() , Windows’daki Ctrl tuşu ile genel anlamda aynıdır. Örneğin, içeriği kopyalayıp yapıştırmak için Komut-C ve Komut-V tuşlarını kullanın. Mac’teki Return tuşu, Windows’daki Enter tuşu ile aynıdır; Sil tuşu ise Backspace ile aynıdır. İleri silmek istiyorsanız Fn-Sil tuşlarına basın.
, Windows’daki Ctrl tuşu ile genel anlamda aynıdır. Örneğin, içeriği kopyalayıp yapıştırmak için Komut-C ve Komut-V tuşlarını kullanın. Mac’teki Return tuşu, Windows’daki Enter tuşu ile aynıdır; Sil tuşu ise Backspace ile aynıdır. İleri silmek istiyorsanız Fn-Sil tuşlarına basın.
Tıklamak, sağ tıklamak, kuvvetli tıklamak, sarmak, kaydırmak ve belgelerin büyüklüğünü hızlıca değiştirmek için izleme dörtgenini kullanın. İzleme dörtgeni hareketlerinde ayrıntılar için MacBook Pro izleme dörtgeni konusuna bakın.
Mac klavye kestirmelerinin ve Mac ile Windows klavyeleri arasındaki farkların listesi için Windows’dan geçenler için Mac ipuçları başlıklı Apple Destek makalesine bakın. macOS Kullanma Kılavuzu’nda da Mac klavyesindeki Windows tuşları konusuna bakın. Bu kılavuzdaki diğer kestirmeler için Mac’inizdeki klavye kestirmeleri konusuna bakın.
Uygulamaları yükleyin. App Store’dan veya internetten uygulama indirebilirsiniz. İnternetten bir uygulama indirdiğinizde, bir disk görüntü dosyası (.dmg ile biten) ya da paket dosyası (.pkg) alırsınız. Uygulamayı yüklemek için İndirilenler klasörünüzde .dmg veya .pkg dosyasını bulun, çift tıklayın, sonra ekrandaki yönergeleri izleyin. Uygulamayı yükledikten sonra disk görüntüsü veya paket dosyasını silmeniz istenir.
Uygulamayı kaldırmak için Finder’daki Uygulamalar klasöründe uygulamayı bulun, sonra Çöp Sepeti’ne sürükleyin. Bazı uygulamalarda, uygulamayı ve onunla ilişkili diğer dosyaları silmek için kullanabileceğiniz Yükleme Kaldırıcısı vardır. macOS Kullanma Kılavuzu’nda Uygulamaları yükleme ve kaldırma konusuna bakın.
Pencereleri maksimum boyuta getirin, simge durumuna küçültün ve kapatın. Bir uygulama için birden fazla pencerenin aynı anda açık olmasını sağlayabilirsiniz. Pencerelerin büyüklüğünü değiştirmek ve pencereleri kapatmak için bir pencerenin sol üst köşesindeki düğmeleri kullanın.
Uygulamayı değil, pencereyi kapatmak için Pencereyi Kapat düğmesini
 tıklayın ya da Komut-W tuşlarına basın. Uygulamanın tüm açık pencerelerini kapatmak için Option-Komut-W tuşlarına basın. Uygulamadan çıkmak için Komut-Q tuşlarına basın.
tıklayın ya da Komut-W tuşlarına basın. Uygulamanın tüm açık pencerelerini kapatmak için Option-Komut-W tuşlarına basın. Uygulamadan çıkmak için Komut-Q tuşlarına basın.Pencereyi simge durumuna küçültmek için Pencereyi Simge Durumuna Küçült düğmesini
 tıklayın (ya da Komut-M tuşlarına basın). Pencere simge durumuna küçültüldüğünde uygulama açık kalır, ancak pencere Dock’un sağ tarafında bir simge olarak küçültülür. Pencereyi önceki büyüklüğüne döndürmek için simgeyi tıklayın.
tıklayın (ya da Komut-M tuşlarına basın). Pencere simge durumuna küçültüldüğünde uygulama açık kalır, ancak pencere Dock’un sağ tarafında bir simge olarak küçültülür. Pencereyi önceki büyüklüğüne döndürmek için simgeyi tıklayın.Uygulamanızı tam ekranda açmak için Tam Ekran Pencere düğmesini
 tıklayın. Pencereyi maksimum boyuta getirmek için Option tuşunu basılı tutun ve düğmeyi tıklayın. Ya da pencereyi döşeme gibi daha fazla seçenek görmek için düğmenin üzerine gelin. Pencereyi önceki büyüklüğüne döndürmek için Esc tuşuna basın.
tıklayın. Pencereyi maksimum boyuta getirmek için Option tuşunu basılı tutun ve düğmeyi tıklayın. Ya da pencereyi döşeme gibi daha fazla seçenek görmek için düğmenin üzerine gelin. Pencereyi önceki büyüklüğüne döndürmek için Esc tuşuna basın.
Pencereleri taşıyın. Pencereyi başlık çubuğundan tutarak sürükleyip istediğiniz konuma koyun. Bazı pencereler taşınamaz. macOS Kullanma Kılavuzu’nda Mac’te pencereleri yönetme konusuna bakın.
Uygulama pencereleri arasında geçiş yapın. Hızlı bir şekilde önceki uygulamaya geçmek için Komut-Tab tuşlarına basın. Birden fazla uygulama penceresi açıksa Komut tuşunu basılı tutun ve sonra Tab tuşuna basarak tüm açık sekmelerin simgelerini görün. Komut tuşunu basılı tutarak Tab tuşuna (veya ok tuşlarına) basıp uygulamalar arasında geçiş yapın ve etkin olmak istediğiniz uygulamayı seçin. Etkin uygulamada çalışmak için Komut tuşunu bırakın.
Ekran resmi çekin. Ekran Resmi İzlencesi’ne erişmek için Komut-Shift-5 tuşlarına basın. Mac’inizde ekran resmi alma konusuna bakın.
Siri’nin sizin için görevleri yerine getirmesine izin verin. 14 inç veya 16 inç MacBook Pro’nuzda Siri’yi etkinleştirmek için ekranın sağ üst tarafındaki Siri simgesini tıklayın ya da Dikte/Siri tuşuna (F5) basın. 13 inç MacBook Pro’nuzda, Touch Bar’daki Control Strip’te Siri düğmesine dokunabilir ya da Komut-Boşluk çubuğu tuşlarını basılı tutabilirsiniz. Özellik açıksa, “Hey Siri” diye seslenip isteğinizi söyleyebilirsiniz. Siri’den bir klasörü açmasını, bir uygulamayı başlatmasını, ekranı daha parlak yapmasını ve başka görevleri isteyin. Mac’inizdeki Siri konusuna bakın.
Mac’inizi iPhone, iPad ve Apple Watch ile kullanın. Apple aygıtlarınızda aynı Apple kimliği ile giriş yaparsanız, kolaylıkla dosya ve fotoğraf paylaşabilir, belge düzenleyebilir, e-posta ve aramaları yanıtlayabilir ve aygıtlar arasında mesaj gönderebilirsiniz. MacBook Pro’nuzu iCloud ve Devamlılık ile kullanma konusuna bakın.
Daha fazla bilgi. Mac’imde buna ne ad verilir? adlı Apple Destek makalelerine bakın. ve Mac klavye kestirmeleri konusuna bakın.