 Numbers
Numbers
Mac’inizde çekici ve güçlü hesap tabloları yaratmak için Numbers’ı kullanın. Bütçe, fatura, ekip görev listesi ve daha fazlasını yaratırken 30’dan fazla Apple tasarımı şablon size avantaj sağlar. Ayrıca, Numbers Microsoft Excel hesap tablolarını açabilir ve dışa aktarabilir.
Bir şablonla başlayın, sonra istediğinizi ekleyin. Şablondaki örnek metni seçin, ardından yeni metin yazın. Görüntü eklemek için bir grafik dosyasını Mac’inizden yer tutucu görüntüye sürükleyin.
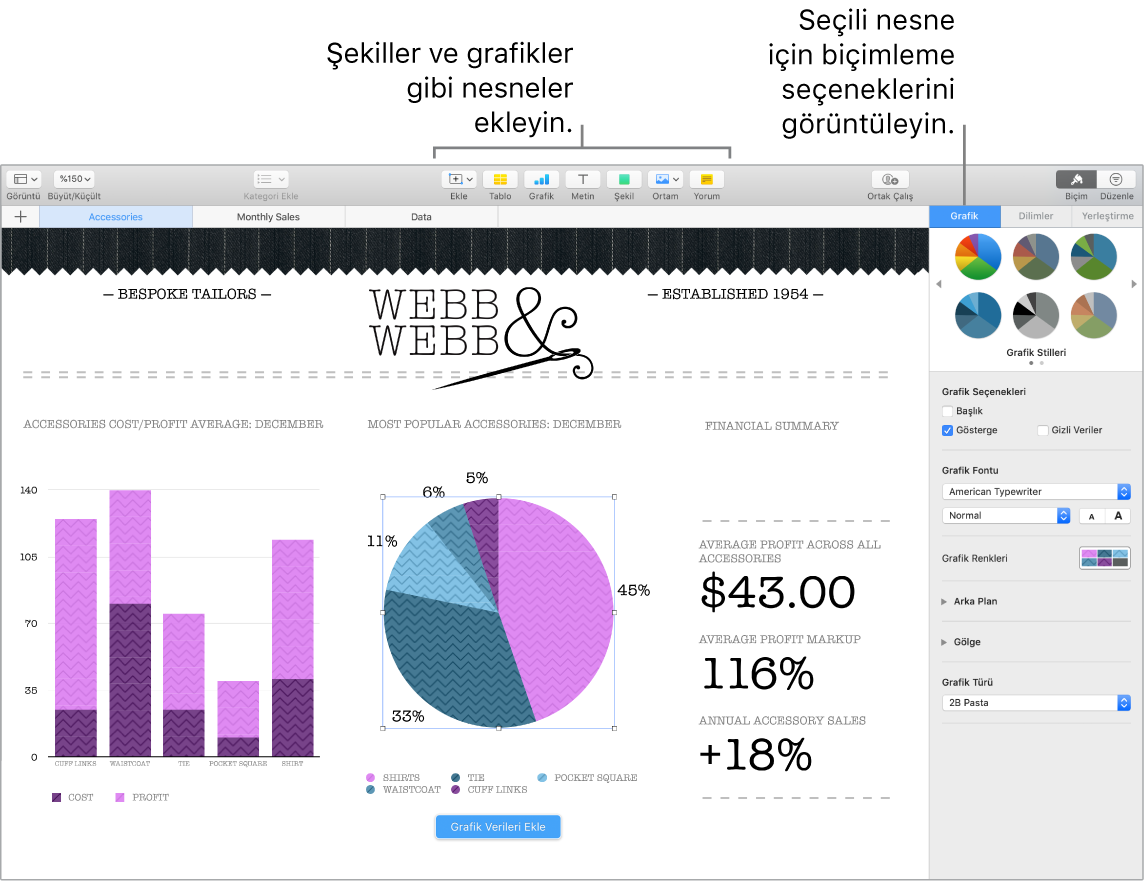
Sayfalarla organize olun. Bilginizin farklı görünümlerini göstermek için birden fazla sayfa veya sekme kullanın. Örneğin, bir sayfayı bütçeniz, diğerini bir tablo ve üçüncüyü de notlar için kullanın. Yeni bir sayfa eklemek için ![]() simgesini tıklayın. Sayfaları yeniden sıralamak için bir sekmeyi sola veya sağa sürükleyin.
simgesini tıklayın. Sayfaları yeniden sıralamak için bir sekmeyi sola veya sağa sürükleyin.
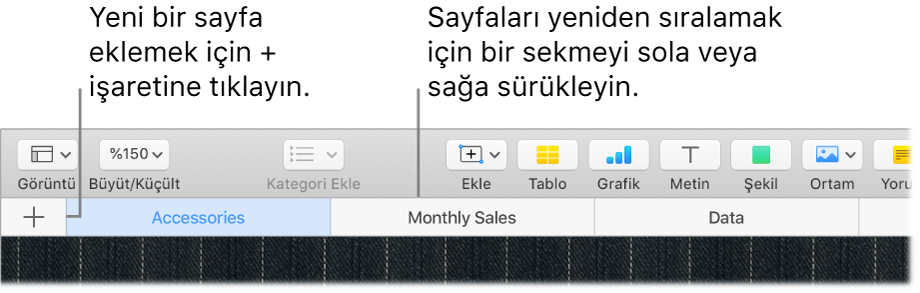
Formüller çocuk oyuncağı. 250’den fazla güçlü işlev için yerleşik yardım alın. Bir hücrede eşittir işaretini (=) yazmanız yeterli ve ardından kenar çubuğunda tüm işlevlerin bir listesini ve açıklamalarını görürsünüz. Anında öneriler almak için bir formül yazmaya başlayın.
İpucu: Bir dizi değer üzerinde anlık hesaplamalar yapmak için değerleri içeren hücre aralığını seçin. Pencerenin en altında, seçili değerlerin toplamını, ortalamasını, minimum, maksimum ve sayımını göreceksiniz. Daha da fazla seçenek görmek için Ayarlar düğmesini ![]() tıklayın.
tıklayın.
Touch Bar’ı kullanın. Aşağıda gösterilen seçenekleri görüntülemek için Biçim’e, Otomatik Doldur’a veya Formül’e dokunun. Metin için renk seçme, iki yana yaslama, metni sarma ve üst/alt hizalama ile ilgili daha fazla seçenek görüntülemek için metin stili ve biçim düğmelerine dokunun.

Şu metin biçimleme düğmelerini görüntülemek için Biçim’e dokunun:

Şu otomatik doldurma seçeneklerini görüntülemek için Otomatik Doldur’a dokunun:

Hızlı formül düğmelerini görüntülemek için Formül’e dokunun:

Daha fazla bilgi. Numbers Kullanma Kılavuzu’na bakın.