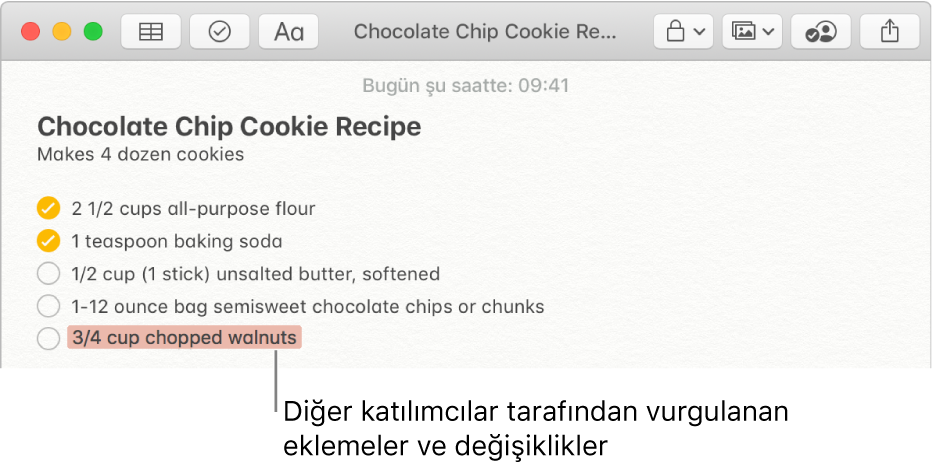Mac’teki notlara ve klasörlere kişi ekleme
Yükseltilmiş iCloud notlarını kullanıyorsanız, paylaşılan bir nota veya klasöre kişiler ekleyerek ortak çalışabilirsiniz. Eklediğiniz kişiler Notlar uygulamasında veya iCloud.com'da notu veya notlar klasörünü açabilecekleri bir bağlantı alırlar. Siz ve katılımcılarınız düzenlemeler yaptığı sırada, değişiklikleri yapan kişi de dahil olmak üzere herkes değişiklikleri görür (her katılımcının değişiklikleri farklı bir renkle vurgulanır). Değişiklikler iCloud’a kaydedilir, böylece nota veya klasöre erişimi olan herkes notu nerede açarsa açsın notun en son sürümünü görür.
Not: Notu Paylaş düğmesini ![]() kullanarak paylaşıyorsanız, notun sadece statik bir kopyasını gönderebilirsiniz; alıcılar not üzerinde değişiklik yapamaz veya siz onlarla tekrar paylaşmadıkça notun güncellenmiş sürümünü göremezler. Notu diğer uygulamalarla paylaşma konusuna bakın.
kullanarak paylaşıyorsanız, notun sadece statik bir kopyasını gönderebilirsiniz; alıcılar not üzerinde değişiklik yapamaz veya siz onlarla tekrar paylaşmadıkça notun güncellenmiş sürümünü göremezler. Notu diğer uygulamalarla paylaşma konusuna bakın.
Nota veya klasöre kişi ekleme
Mac’inizdeki Notlar uygulamasında
 kişi eklemek istediğiniz notu veya klasörü tıklayın.
kişi eklemek istediğiniz notu veya klasörü tıklayın.Not: Kilitli bir nota, kilitli notlar içeren bir klasöre, sizinle paylaşılan bir nota ya da sizinle paylaşılan bir not içeren klasöre kişi ekleyemezsiniz.
Araç çubuğundaki Kişi Ekle düğmesini
 tıklayın.
tıklayın.Aşağıdakilerden birini yapın:
Yalnızca nota kişi eklemek için: Not’u seçin.
Klasöre kişi eklemek için: Klasörü Seçin.
Kenar çubuğundaki klasörün yanında bulunan Daha Fazla düğmesini
 tıklayabilir, sonra Kişi Ekle’yi seçebilirsiniz.
tıklayabilir, sonra Kişi Ekle’yi seçebilirsiniz.
Davet gönderme yöntemini (örneğin, Mail veya AirDrop) seçin.
Bunu gerektiren bir yöntem seçtiyseniz, aşağıdakilerden birini yaparak alıcıları ekleyin:
Her alıcı için adı, e-posta adresini veya telefon numarası yazın.
Kişiler’den birini seçmek için Ekle düğmesini
 tıklayın.
tıklayın.
İzin açılır menüsünden, davet ettiğiniz kişilerin notu veya notlar klasörünü yalnızca görüntüleyebilmelerine ya da notta veya notlar klasöründe değişiklik yapabilmelerine izin vermeyi seçin.
Paylaş’ı tıklayın.
Kişileri Mail veya Mesajlar’ı kullanarak ekliyorsanız, Paylaş’ı tıkladıktan sonra alıcıları girin, ardından Gönder’i tıklayın.
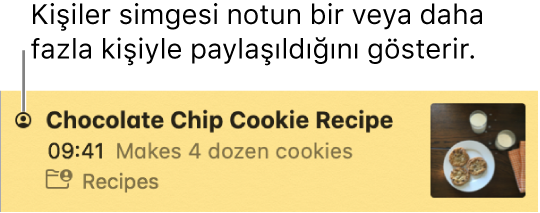
Paylaştığınız bir notu veya klasörü yönetme
Paylaşılan notun veya klasörün sahibiyseniz, katılımcılar notta değişiklik yaptığında, notu düzenlediğinde, not veya alt klasör eklediğinde ya da bunları sildiğinde, notları veya alt klasörleri ana klasörün dışına taşıdığında ilgili vurgulamaların ve bildirimlerin nasıl görüneceğini seçebilirsiniz. Klasör ekleme ve silme konusuna bakın.
Ayrıca ortak çalışmak için daha fazla kişi davet edebilir, katılımcı silebilir, notu paylaşmayı durdurabilir ya da tüm katılımcılar veya yalnızca biri için izinleri değiştirebilirsiniz.
Mac’inizdeki Notlar uygulamasında
 yönetmek istediğiniz paylaşılan notu veya klasörü tıklayın, sonra araç çubuğundaki Katılımcıları görüntüle düğmesini
yönetmek istediğiniz paylaşılan notu veya klasörü tıklayın, sonra araç çubuğundaki Katılımcıları görüntüle düğmesini  tıklayın.
tıklayın.Biri davet edildiği halde daveti kabul etmediğinde, kişinin adı altında “Davet Edildi” yazısı görünür.
Aşağıdakilerden birini yapın:
Bağlantıyı kopyalama: Bağlantıyı Kopyala’yı tıklayın.
Paylaşılan başka bir klasördeki notu veya klasörü görüntülüyorsanız, kopyaladığınız bağlantı görüntülemekte olduğunuz nota veya klasöre ait olur (onun bulunduğu klasörün bağlantısı olmaz).
Not: Başkalarına göndermek üzere hem notun sahibi, hem de katılımcılar bağlantıyı kopyalayabilir ancak yalnızca notu açmak üzere davet alan kişiler bağlantıyı kullanabilir.
Değişiklik vurgularını her zaman görme: “Tüm değişiklikleri vurgula”yı seçin.
Bu seçeneği paylaşılan bir klasör için değil, yalnızca tek bir not için ayarlayabilirsiniz.
Bu seçenek işaretliyken, katılımcıların yaptığı tüm değişiklikler, söz konusu katılımcının renginde vurgulanarak gösterilir. Bu seçenek işaretli değilse, vurgulama kısa bir süre sonra kaybolur.
Değişiklik bildirimlerini gizleme: “Uyarıları gizle” öğesini seçin.
Bu seçeneği paylaşılan bir klasör için değil, yalnızca tek bir not için ayarlayabilirsiniz.
Bu seçenek belirtildiğinde, diğer katılımcılar bu notta değişiklik yaptığında bildirim almazsınız.
Ortak çalışmak üzere diğer kişileri davet etme: Kişi Ekle’yi tıklayın, sonra bir nota kişi eklemek için adımları izleyin.
Katılımcı silme: Katılımcı adının yanındaki Daha Fazla düğmesini
 tıklayın, ardından Erişimi Kaldır’ı seçin.
tıklayın, ardından Erişimi Kaldır’ı seçin.Her katılımcının Daha Fazla düğmesi farklıdır.
Notun veya klasörün diğer tüm katılımcılarla paylaşımını durdurma: Paylaşmayı Durdur’u, ardından Sürdür’ü tıklayın.
Bundan sonra not katılımcıların notlar listesinde görünmez; ancak siz halen nota erişebilirsiniz.
Katılımcıların izinlerini değiştirme: İzin açılır menüsünden, tüm katılımcıların notu veya notlar klasörünü yalnızca görüntüleyebilmelerine ya da bunlarda değişiklik yapabilmelerine izin vermeyi seçin.
Tek bir katılımcının izinlerini değiştirmek için katılımcının adının yanındaki Daha Fazla düğmesini
 tıklayın, sonra ya Değişiklik Yapabilir’i ya da Yalnızca Görüntüleme’yi seçin.
tıklayın, sonra ya Değişiklik Yapabilir’i ya da Yalnızca Görüntüleme’yi seçin.
Sizinle paylaşılan bir not veya klasördeki değişiklikleri yönetme
Sizinle paylaşılan notlarda ve klasörlerde yapabilecekleriniz, sahibinin size verdiği izinlere bağlıdır.
Yalnızca görüntüleme izniniz varsa: Kendinizi nottan silebilir, bağlantıyı kopyalayabilir, katılımcılar değişiklik yaptığında vurguların ve bildirimlerin nasıl görüneceğini seçebilirsiniz.
Değişiklik yapma izniniz varsa: Yukarıdakilerin tamamını yapabilir, ayrıca notu düzenleyebilir, notları veya alt klasörleri ekleyebilir, silebilir ya da ana klasörün dışına taşıyabilirsiniz. Klasör ekleme ve silme konusuna bakın.
Mac’inizdeki Notlar uygulamasında
 yönetmek istediğiniz paylaşılan notu veya klasörü tıklayın, sonra araç çubuğundaki Katılımcıları görüntüle düğmesini
yönetmek istediğiniz paylaşılan notu veya klasörü tıklayın, sonra araç çubuğundaki Katılımcıları görüntüle düğmesini  tıklayın.
tıklayın.Aşağıdakilerden birini yapın:
Katılımcı olarak kendinizi silme: Adınızın yanındaki Daha Fazla düğmesini
 tıklayın, ardından Erişimi Kaldır’ı seçin.
tıklayın, ardından Erişimi Kaldır’ı seçin.Paylaşılan bir alt klasöre eklendiyseniz kendinizi silemezsiniz.
Bağlantıyı kopyalama: Bağlantıyı Kopyala’yı tıklayın.
Paylaşılan başka bir klasördeki notu veya klasörü görüntülüyorsanız, kopyaladığınız bağlantı görüntülemekte olduğunuz nota veya klasöre ait olur (onun bulunduğu klasörün bağlantısı olmaz).
Not: Başkalarına göndermek üzere hem notun sahibi, hem de katılımcılar bağlantıyı kopyalayabilir ancak yalnızca notu açmak üzere davet alan kişiler bağlantıyı kullanabilir.
Değişiklik vurgularını her zaman görme: “Tüm değişiklikleri vurgula”yı seçin.
Bu seçeneği paylaşılan bir klasör için değil, yalnızca tek bir not için ayarlayabilirsiniz.
Bu seçenek işaretliyken, katılımcıların yaptığı tüm değişiklikler, söz konusu katılımcının renginde vurgulanarak gösterilir. Bu seçenek işaretli değilse, vurgulama kısa bir süre sonra kaybolur.
Değişiklik bildirimlerini gizleme: “Uyarıları gizle” öğesini seçin.
Bu seçeneği paylaşılan bir klasör için değil, yalnızca tek bir not için ayarlayabilirsiniz.
Bu seçenek belirtildiğinde, diğer katılımcılar bu notta değişiklik yaptığında bildirim almazsınız.
Paylaşılan not üzerinde ortak çalışma
Notu açmak için aşağıdakilerden birini yapın:
Nota kişi eklediyseniz: Mac’inizde veya
 ’da Notlar uygulamasında notu seçin.
’da Notlar uygulamasında notu seçin.Nota başkası tarafından eklendiyseniz: Size gönderilen bağlantıyı tıklayıp ardından Aç’ı tıklayın.
Not: Güvenlik nedeniyle notu yalnızca size gönderilen davette kullanılan e-posta adresi veya telefon numarası Apple kimliğinizle ilişkilendirilmişse açabilirsiniz. İlişkilendirilmemişse sizden eklemeniz istenir. Paylaşılan bir öğeyi açmak için e-posta adresinizi veya telefon numaranızı doğrulama konusuna bakın.
Notu bir kere açtığınızda, notlar listenizde kalır.
Notu düzenleyin.
Notun açık olduğu tüm kullanıcılar, sizin ve diğer kullanıcıların yaptığı değişiklikleri neredeyse gerçek zamanda görebilir. Katılımcıların yaptığı değişiklikler vurgulanarak gösterilir. Not sizin tarafınızda açık değilken biri üzerinde değişiklik yaptığında, not listesinde veya galeri görüntüsünde ilgili notun sol tarafında küçük sarı bir nokta görünür.