
Mac’teki Numbers’da şekilleri ve metin kutularını renkle veya görüntüyle doldurma
Şekilleri ve metin kutularını düz bir renkle, gradyanla (birbiriyle harmanlanan iki veya daha fazla renk) veya görüntüyle doldurabilirsiniz.
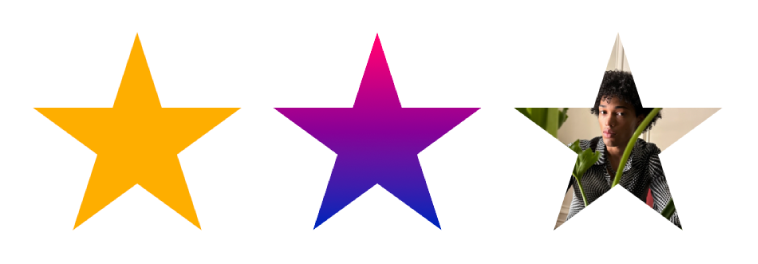
Renk veya gradyanla doldurma
Renkle doldurma seçenekleri, şu anki şablonu tamamlamak için seçilen bir ön ayar renk grubu içerir. Tam renk tekerini ve diğer renk denetimlerini kullanarak kendi özel renk doldurmalarınızı da yaratabilirsiniz.
Bir şekli veya metin kutusunu ya da birden fazla nesneyi seçmek için tıklayın.
Biçim
 kenar çubuğunda Stil sekmesini tıklayın.
kenar çubuğunda Stil sekmesini tıklayın.Aşağıdakilerden birini seçin:
Ön ayar rengi veya gradyan: Doldurma’nın yanındaki rengi tıklayın, ardından bir renk veya gradyan seçin.
Herhangi bir renk: Doldur’un yanındaki içeriği gösterme okunu tıklayın, sonra Doldur açılır menüsünü tıklayın ve Renkle Doldur’u seçin. Renk tekerleğini tıklayın, sonra renk paletlerinden birinden bir renk seçin.
İki renkli gradyan doldurma: Doldur’un yanındaki içeriği gösterme okunu tıklayın, Doldur açılır menüsünü tıklayın ve Gradyan Doldur’u seçin, sonra renkleri seçin. Renk kutusu şablonla eşleşen renkleri gösterir; renk tekeri, herhangi bir rengi seçebileceğiniz Renkler penceresini açar. Açıyı ve gradyan yönünü değiştirmek için denetimleri kullanın.
Özel gradyan: Doldur’un yanındaki içeriği gösterme okunu tıklayın, Doldur açılır menüsünü tıklayın ve İleri Düzey Gradyan Doldur’u seçin, sonra renkleri seçmek için sürgünün altındaki renk duraklarını tıklayın. Başka bir renk durağı eklemek için sürgüyü tıklayın. Karışımı, açıyı ve gradyan yönünü değiştirmek için renk duraklarını sürükleyebilir ve diğer denetimleri kullanabilirsiniz.
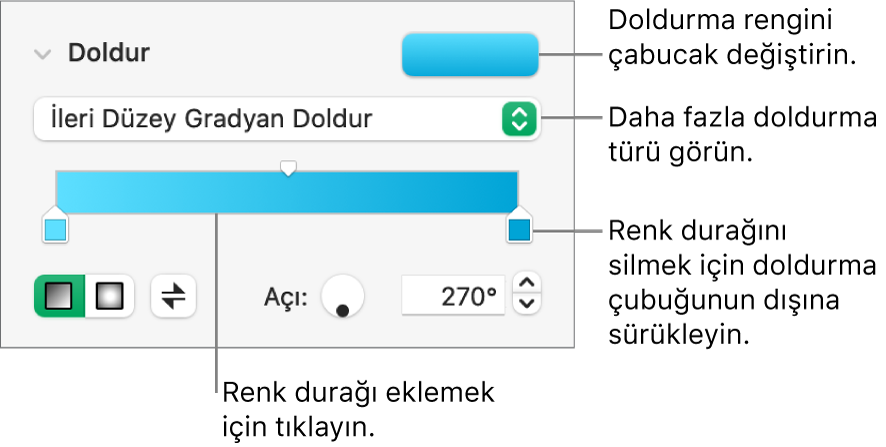
Bir görüntü ile doldurma
Bir şekli veya metin kutusunu ya da birden fazla nesneyi seçmek için tıklayın.
Biçim
 kenar çubuğunda Stil sekmesini tıklayın.
kenar çubuğunda Stil sekmesini tıklayın.Doldur’un yanındaki içeriği gösterme okunu tıklayın, sonra Doldur açılır menüsünü tıklayın ve Görüntüyle Doldur’u veya görüntüye renk tonu eklemek istiyorsanız İleri Düzey Görüntüyle Doldur’u seçin.
Seç’i tıklayın, fotoğraflarınıza gidin, sonra eklemek için .jpg, .png veya .gif dosya adı uzantısı olan bir görüntüyü çift tıklayın.
İleri Düzey Görüntüyle Doldur’u seçerseniz, renk tekerini (Seç düğmesinin sağında) tıklayın ve renk tonu seçin.
Renk tonunun saydamlığını artırmak ya da azaltmak için Renkler penceresinde Opaklık sürgüsünü sürükleyin.
Görüntü beklediğiniz gibi görünmüyorsa veya görüntünün nesneyi nasıl dolduracağını değiştirmek istiyorsanız, Seç düğmesinin üzerindeki açılır menüyü tıklayın, sonra bir seçenek seçin:
Özgün Boyut: Görüntüyü, görüntünün özgün boyutlarını değiştirmeden nesnenin içine yerleştirir. Görüntünün büyüklüğünü değiştirmek için Ölçek sürgüsünü sürükleyin.
Uzat: Görüntüyü nesnenin boyutlarına sığdırmak için büyüklüğünü değiştirir, bu da görüntünün oranlarını değiştirebilir.
Döşe: Nesnenin içindeki görüntüyü yineler. Görüntünün büyüklüğünü değiştirmek için Ölçek sürgüsünü sürükleyin.
Ölçekleyerek Doldur: Nesnede alan bırakmayacak şekilde, görüntüyü daha büyük veya küçük hale getirir.
Sığacak Şekilde Ölçekle: Görüntüyü nesnenin boyutlarına sığdırmak için büyüklüğünü değiştirir, ancak görüntünün oranlarını korur.
Özel doldurmayı kaydetme
Özel doldurmayı kaydedip onu yeniden kullanabilirsiniz.
Kaydetmek istediğiniz dolguya sahip şekli veya metin kutusunu seçmek için tıklayın, sonra Biçim
 kenar çubuğunda Stil sekmesini tıklayın.
kenar çubuğunda Stil sekmesini tıklayın.Doldur'un yanındaki renk kutusunu tıklayın, sonra Şu Anki Doldurma kutusundaki dolguyu, dolgusunu değiştirmek üzere başka bir kutuya sürükleyin.
Yalnızca aynı türdeki bir kutuya sürükleyebilirsiniz. Örneğin, şu anki doldurma gradyan ise, Şu Anki Doldurma kutusundaki doldurmayı Gradyan bölümündeki bir renk kutusunun üzerine sürükleyin.
Hangi doldurma türlerini değiştirebileceğinizi ayarlamak için, Doldurma Türü açılır menüsünü tıklayın, sonra farklı bir seçeneği belirleyin. Örneğin bir gradyan doldurmayı kaydetmek istiyorsanız, açılır menüyü tıklayın, Gradyan Doldurma’yı seçin, sonra Şu Anki Doldurma kutusundaki doldurmayı Gradyan Doldurmalar bölümündeki bir doldurma kutusuna sürükleyin.
Doldurmayı kaldırma
Seçmek için renkle veya görüntüyle doldurulmuş bir şekli veya metin kutusunu tıklayın ya da birden fazla nesneyi seçin.
Biçim
 kenar çubuğunda Stil sekmesini tıklayın.
kenar çubuğunda Stil sekmesini tıklayın.Doldurma’nın yanındaki rengi tıklayın, ardından Doldurma Yok’u seçin.
Diğer nesneler için de aynı biçimlemeyi kullanmak isterseniz kendi nesne stilinizi yaratıp yeniden kullanabilirsiniz.
İpucu: Çizgilerin, gölgelerin, kenarlıkların, metinlerin ve daha fazlasının rengini de değiştirebilirsiniz; kenar çubuğunda bir renk kutusu gördüğünüzde hesap tablosunda seçili olan öğeye renk eklemek için bunu tıklayabilirsiniz.