
Fotoğraflara rötuş yapma
Bir fotoğraftaki lekeleri, toz taneciklerini veya küçük izleri silebilirsiniz.
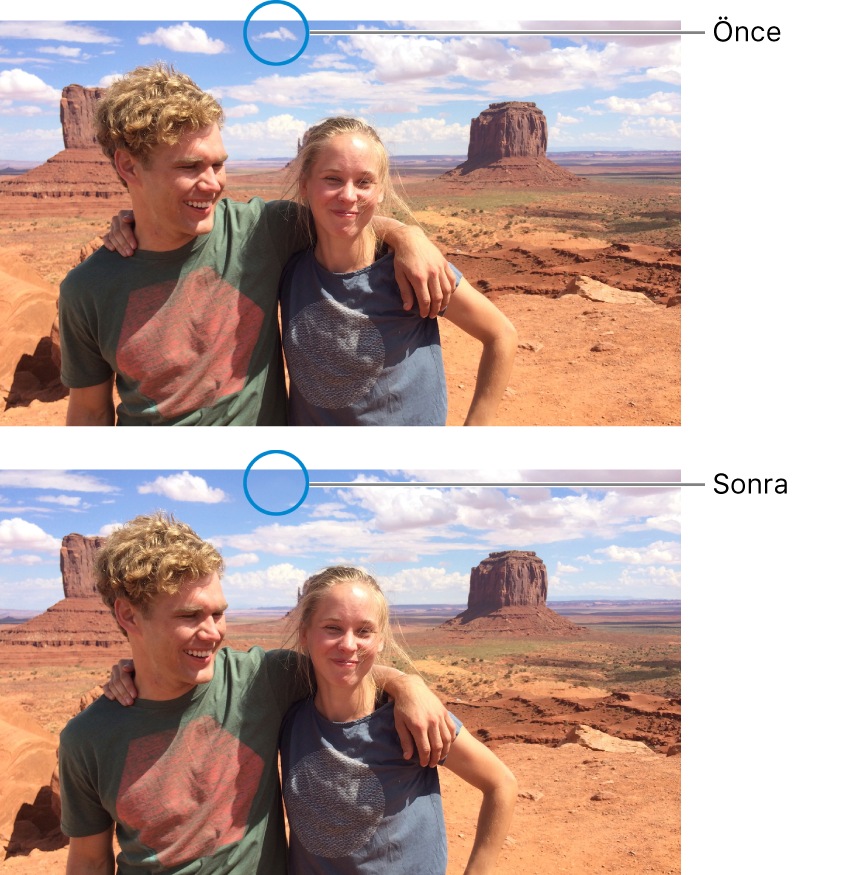
Fotoğrafı çift tıklayın, sonra araç çubuğunda Düzen’i tıklayın.
Araç çubuğunda Ayarla’yı tıklayın.
Ayarla bölümünde Rötuş’un yanındaki içeriği gösterme üçgenini tıklayın.
Bir Fırça büyüklüğü seçmek için Büyüklük sürgüsünü sürükleyin.
Sol köşeli ayraç ( [ ) ve Sağ köşeli ayraç ( ] ) tuşlarına basarak da fırça büyüklüğünü değiştirebilirsiniz.
Fırçayı izin üzerine getirin, sonra izi silmek için tıklayın veya izin üzerinde sürükleyin.
İz küçükse ve ilk denemede silinmezse, daha ayrıntılı değişiklikler yapmak için yakınlaştırmayı deneyin.
İpucu: İstediğiniz sonuçları almıyorsanız, fotoğrafın başka bir bölümünden pikseller kopyalayabilir ve onları lekeye uygulayabilirsiniz. İstediğiniz dokuya sahip bir alanı tıklarken Option tuşunu basılı tutun, sonra değişikliği uygulamak için rötuş aracını kullanın. Alandan piksel kopyalamayı durdurmak için görüntüyü Kontrol tuşuna basarak tıklayın ve “Elle rötuş kaynak noktasını sil”i seçin.