
Mac’teki Fotoğraflar’da fotoğrafları, videoları, slayt sunularını ve anıları dışa aktarma
Fotoğrafları seçilen biçimde dışa aktarma
Fotoğrafları dışa aktarabilir ve diğer uygulamalarda bunları içe aktararak üzerlerinde çalışabilirsiniz. Fotoğrafları dışa aktarmanın en kolay kolu bunları Finder’da bir konuma sürüklemektir. Dosya biçimini, dosya adını ve alt klasör düzenleme ayarlarını belirtmenizi sağlayan Dışa Aktar komutunu da kullanabilirsiniz. Dışa aktarılan fotoğrafların büyüklüğü ve biçimini seçebilirsiniz. Bir Live Photo’yu hareketsiz görüntü olarak dışa aktarabilirsiniz.
Mac’inizdeki Fotoğraflar uygulamasında
 , dışa aktarmak istediğiniz öğeyi seçin.
, dışa aktarmak istediğiniz öğeyi seçin.Dosya > Dışa Aktar > [sayı] Fotoğrafı Dışa Aktar’ı seçin.
Fotoğraf Türü açılır menüsünü tıklayın ve dışa aktarılan fotoğrafların dosya türünü seçin.
JPEG, web siteleri ve diğer fotoğraf uygulamalarıyla kullanılmaya uygun küçük dosyalar yaratır.
TIFF, fotoğrafları bilgisayarlar ve uygulamalar arasında aktarmak için uygun olan kayıpsız bir dosya biçimidir.
PNG, web görüntüleri için uygun diğer bir kayıpsız dosya biçimidir.
Belirli bir dosya türüne yönelik büyüklüğü, kaliteyi ve diğer dışa aktarma seçeneklerini belirtmek için Fotoğraf Türü açılır menüsünün yanındaki aşağı oku
 tıklayın, sonra istediğiniz seçenekleri seçin:
tıklayın, sonra istediğiniz seçenekleri seçin: JPEG Kalitesi açılır menüsü (yalnızca JPEG dosyaları): Görüntüleme ve yazdırma kalitesini etkileyen bir çözünürlük (dışa aktarılan görüntüdeki piksel sayısı) seçin.
16 Bit onay kutusu (yalnızca TIFF dosyaları): Daha eski 16 bit bilgisayar aygıtları ile uyumlu bir görüntüyü dışa aktarmak için bunu seçin.
Renk Profili açılır menüsü: Aygıtlarınızdan farklı monitörlerde veya yazıcılarda benzer ekran veya yazdırma kalitesini sağlayan bir renk profili seçin.
Büyüklük açılır menüsü: Dışa aktarılan görüntünün büyüklüğünü seçin.
Dosya Adı açılır menüsünü tıklayın ve dışa aktarılan dosyaların nasıl adlandırılacağını seçin (bu adım isteğe bağlıdır).
Dışa aktarılan dosyalarınızı, Fotoğraflar’da verdiğiniz başlıklarla, dosya adlarıyla veya sıralı numaralandırılmış bir dosya adıyla adlandırabilirsiniz. Sıralı’yı seçerseniz, her bir sayıdan önce gelecek olan metni belirtebilirsiniz (örneğin Doğum Günü - 1, Doğum Günü - 2, vb. gibi).
Alt Klasör Biçimi açılır menüsünü tıklayın ve dışa aktarılan dosyaların klasörlere nasıl ayrılacağını seçin.
Örneğin, pek çok farklı günden fotoğrafları dışa aktarıyorsanız, Fotoğraflar’ın her günü o günün adını taşıyan bir alt klasör olarak dışa aktarmasını sağlayabilirsiniz. Fotoğrafları alt klasörler olmadan ayrı dosyalar olarak dışa aktarmak için Yok’u seçin.
Dışa Aktar’ı tıklayın.
Dışa aktarılan fotoğraf dosyalarının nereye kaydedileceğini seçin, sonra Dışa Aktar’ı tıklayın.
İpucu: Apple kimliğinizle giriş yaptıysanız ve iCloud Drive’ı açtıysanız, fotoğraf dosyalarını iCloud Drive’a aktarabilir, ardından iCloud Drive’ı kullanacak şekilde ayarlanmış herhangi bir Mac, iPhone, iPad aygıtı veya Windows PC’den onlara erişebilirsiniz. Belgeleri saklamak için iCloud Drive’ı kullanma konusuna bakın.
Fotoğrafları özgün biçimde dışa aktarma
Fotoğrafları, Fotoğraflar arşivinize aktarıldıkları özgün dosya biçiminde dışa aktarabilirsiniz. Live Photo iki farklı dosya olarak dışa aktarılır: hareketsiz görüntü dosyası ve video dosyası.
Mac’inizdeki Fotoğraflar uygulamasında
 , dışa aktarmak istediğiniz fotoğrafları seçin.
, dışa aktarmak istediğiniz fotoğrafları seçin.Dosya > Dışa Aktar > Değiştirilmemiş Özgün Hâlini Dışa Aktar’ı seçin.
IPTC bilgilerini (atanmış IPTC meta verileri ve anahtar sözcükleri) bağlantılı XMP dosyası olarak dışa aktarmak istiyorsanız, IPTC’yi XMP Olarak Dışa Aktar onay kutusunu seçin.
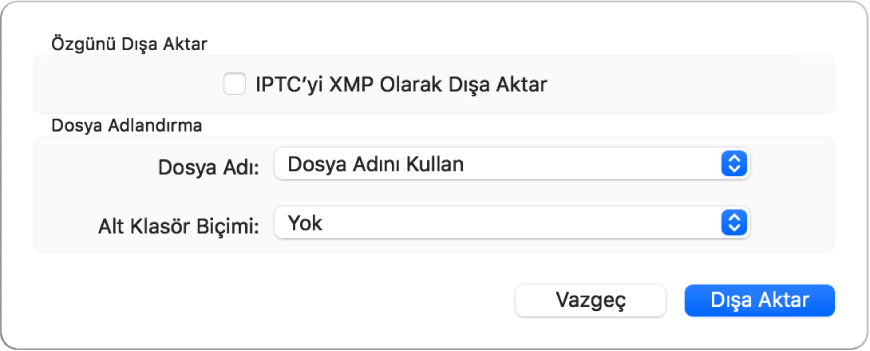
Dosya Adı açılır menüsünü tıklayın ve dışa aktarılan dosyaların nasıl adlandırılacağını seçin (bu adım isteğe bağlıdır).
Dışa aktarılan dosyalarınızı, Fotoğraflar’da verdiğiniz başlıklarla, dosya adlarıyla veya sıralı numaralandırılmış bir dosya adıyla adlandırabilirsiniz. Sıralı’yı seçerseniz, her bir sayıdan önce gelecek olan metni belirtebilirsiniz (örneğin Doğum Günü - 1, Doğum Günü - 2, vb. gibi).
Alt Klasör Biçimi açılır menüsünü tıklayın ve dışa aktarılan dosyaların klasörlere nasıl ayrılacağını seçin.
Örneğin, pek çok farklı günden fotoğrafları dışa aktarıyorsanız, Fotoğraflar’ın her günü o günün adını taşıyan bir alt klasör olarak dışa aktarmasını sağlayabilirsiniz. Fotoğrafları alt klasörler olmadan ayrı dosyalar olarak dışa aktarmak için Yok’u seçin.
Dışa Aktar’ı tıklayın.
Dışa aktarılan fotoğraf dosyalarının nereye kaydedileceğini seçin, sonra Özgünleri Dışa Aktar’ı tıklayın.
Videoları dışa aktarma
Videoları dışa aktarabilir ve diğer uygulamalarda içe aktararak üzerlerinde çalışabilirsiniz. Bir videoyu dışa aktardığınızda, film kalitesini ve başlık ya da altyazı gibi üst verilerin dışa aktarılan dosyaya dahil edilip edilmeyeceğini seçebilirsiniz.
Mac’inizdeki Fotoğraflar uygulamasında
 , dışa aktarmak istediğiniz videoları seçin.
, dışa aktarmak istediğiniz videoları seçin.Dosya > Dışa Aktar > [sayı] Videoyu Dışa Aktar’ı seçin.
Film Kalitesi açılır menüsünü tıklayın ve dışa aktarılan videonun video biçimini seçin.
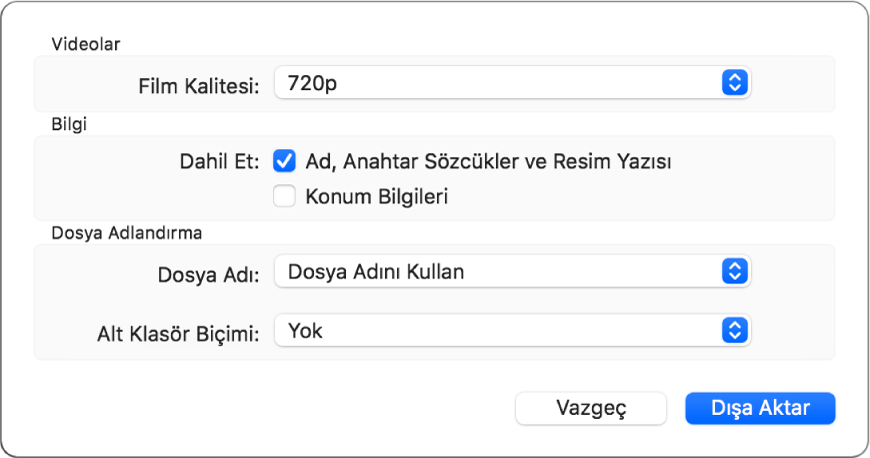
Standart çözünürlük (480p), standart çözünürlüklü TV için uygundur. Video yüksek çözünürlüklü bir TV veya ekranda oynatılacaksa, yüksek çözünürlüklü biçimlerden birini seçin: 720p veya 1080p. Ultra yüksek çözünürlüklü TV’ler ve ekranlar için 4K kullanılır.
Dosya Adı açılır menüsünü tıklayın ve dışa aktarılan dosyaların nasıl adlandırılacağını seçin (bu adım isteğe bağlıdır).
Dışa aktarılan dosyalarınızı, Fotoğraflar’da verdiğiniz başlıklarla, dosya adlarıyla veya sıralı numaralandırılmış bir dosya adıyla adlandırabilirsiniz. Sıralı’yı seçerseniz, her bir sayıdan önce gelecek olan metni belirtebilirsiniz (örneğin Doğum Günü - 1, Doğum Günü - 2, vb. gibi).
Alt Klasör Biçimi açılır menüsünü tıklayın ve dışa aktarılan dosyaların klasörlere nasıl ayrılacağını seçin.
Örneğin, pek çok farklı günden videoları dışa aktarıyorsanız, Fotoğraflar’ın her günü o günün adını taşıyan bir alt klasör olarak dışa aktarmasını sağlayabilirsiniz. Videoları alt klasörler olmadan ayrı dosyalar olarak dışa aktarmak için Yok’u seçin.
Dışa Aktar’ı tıklayın.
Dışa aktarılan video dosyalarının nereye kaydedileceğini seçin, sonra Dışa Aktar’ı tıklayın.
İpucu: Apple kimliğinizle giriş yaptıysanız ve iCloud Drive’ı açtıysanız, video dosyalarını iCloud Drive’a aktarabilir, ardından iCloud Drive’ı kullanacak şekilde ayarlanmış herhangi bir Mac, iPhone, iPad aygıtı veya Windows PC’den onlara erişebilirsiniz. Belgeleri saklamak için iCloud Drive’ı kullanma konusuna bakın.
Slayt sunularını dışa aktarma
Slayt sunularını başkalarıyla paylaşmak için dışa aktarabilirsiniz. Bir slayt sunusunu dışa aktardığınızda, Fotoğraflar seçtiğiniz video biçiminde bir film dosyası yaratır.
Mac’inizdeki Fotoğraflar uygulamasında
 , kenar çubuğunda Projeler altında bir slayt sunusunu tıklayın.
, kenar çubuğunda Projeler altında bir slayt sunusunu tıklayın.Araç çubuğunda Dışa Aktar’ı tıklayın ya da Dosya > Dışa Aktar > Slayt Sunusunu Dışa Aktar’ı seçin.
Farklı Kaydet alanında slayt sunusu filminizin dosya adını girin.
Biçim açılır menüsünü tıklayın ve dışa aktarılan filmin dosya türünü seçin.
Standart çözünürlük (480p), standart çözünürlüklü TV için uygundur. Slayt sunusu yüksek çözünürlüklü bir TV veya ekranda oynatılacaksa, yüksek çözünürlüklü biçimlerden birini seçin: 720p veya 1080p.
Dışa aktarılan slayt sunusunun nereye kaydedileceğini seçin, sonra Kaydet’i tıklayın.
Anıları dışa aktarma
Anıları başkalarıyla paylaşmak için dışa aktarabilirsiniz. Bir anıyı dışa aktardığınızda Fotoğraflar seçtiğiniz video biçiminde bir film dosyası yaratır.
Mac’inizdeki Fotoğraflar uygulamasının
 kenar çubuğunda Anılar’ı tıklayın, sonra dışa aktarmak istediğiniz anıyı çift tıklayın.
kenar çubuğunda Anılar’ı tıklayın, sonra dışa aktarmak istediğiniz anıyı çift tıklayın.Anıyı oynatmayı durdurmak için Boşluk çubuğuna basın.
Dosya > Dışa Aktar > Anı Videosunu Dışa Aktar’ı seçin.
Farklı Kaydet alanına anınız için bir dosya adı girin.
Yer açılır menüsünü tıklayın ve dışa aktarılan anı için bir konum seçin.
Yazdırma Yönü açılır menüsünü tıklayın ve Yatay, Düşey veya Kare yazdırma yönünü seçin.
En Boy açılır menüsünü tıklayın ve bir en boy oranı (16:9, 4:3 veya Özgün) seçin.
Kaydet’i tıklayın.
İpucu: Bir grup fotoğrafı hızla masaüstüne aktarmak için istediğiniz fotoğrafları seçin, sonra pencerenin sağ üst tarafındaki seçim göstergesini masaüstüne sürükleyin.
