
Mac’teki Safari’de kredi kartları, iletişim bilgileri ve parolaları otomatik doldurma
Otomatik Doldur özelliğiyle daha önce kaydedilen kredi kartı bilgilerinizi, Kişiler uygulamasındaki kişi bilgilerinizi, parolalarınızı ve daha fazlasını kolayca doldurabilirsiniz. Bir web sitesinde parola ayarlarken sizin için güçlü bir parola yaratılmasını da sağlayabilirsiniz. Sizin için bilgi girilen alanlar sarı ile vurgulanır.
İpucu: Mac’inizde ve diğer aygıtlarınızda iCloud Anahtar Zinciri’ni ayarlarsanız bu aygıtların tümünde daha önce kaydedilen kredi kartı bilgilerini, kullanıcı adlarını ve parolaları girmek için Otomatik Doldur’u kullanabilirsiniz.
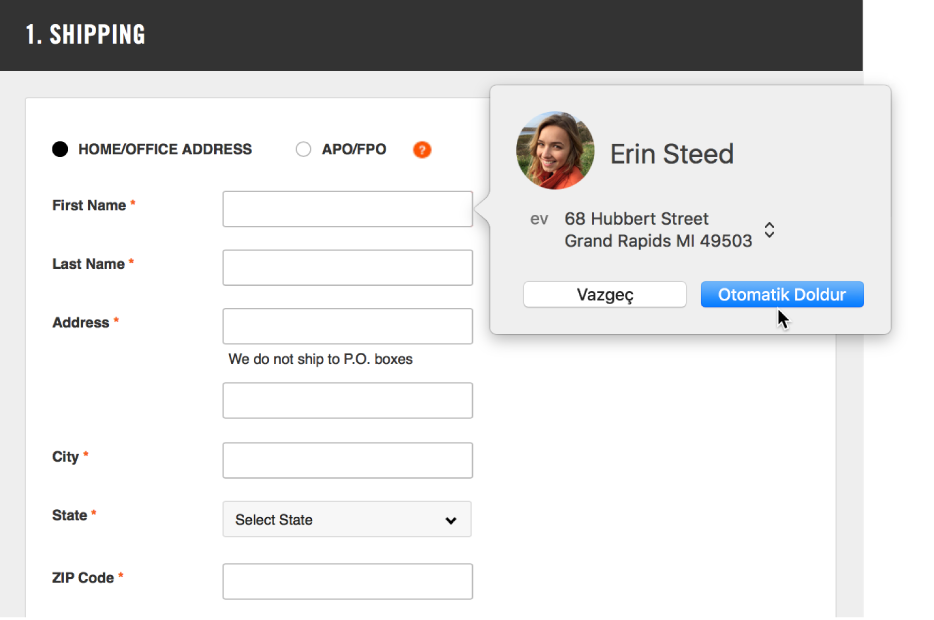
Kayıtlı bir kredi kartı ekleme veya silme
Safari > Tercihler’i seçin, sonra Otomatik Doldur’u tıklayın.
“Kredi kartları”nı seçin, sonra Düzenle’yi tıklayın.
Kredi kartı bilgilerinizi doldurma
Alışveriş yaparken bir kredi kartı alanını tıklayın.
Kayıtlı kredi kartları listesinden seçim yapın.
Mac’inizde Touch ID varsa seçilen kredi kartının kayıtlı bilgilerini kolayca doldurmak için Touch ID’yi kullanabilirsiniz. Touch ID’yi Safari’deki Otomatik Doldur ile kullanılacak şekilde ayarlamak için Safari’nin Otomatik Doldur tercihleri bölümüne bakın.
Güvenliğiniz için, Safari kredi kartının güvenlik kodunu saklamaz. Kredi kartını bir web sitesinde kullandığınızda bu bilgiyi elle girmeniz gerekir.
Herhangi bir alan boşsa veya yanlış türde bilgi gösteriyorsa o alanı tıklayın, sonra kredi kartı simgesini tıklayıp doğru bilgileri seçin (veya Touch Bar’ı kullanın).
Kişiler’deki bilgilerle doldurma
Bir web sayfasındaki bir formu hızlıca doldururken ayrıntıların otomatik olarak doldurulması için kişilerinizden birinin adını yazmaya başlayın.
Kişinin birden çok adresi, e-posta adresi, telefonu veya başka bir iletişim bilgisi varsa kişi kartına önceden girdiğiniz ev adresi, iş adresi veya özel adresten birini seçebilirsiniz (veya Touch Bar’ı kullanabilirsiniz). Safari’nin bilgileri otomatik doldurmasını istemiyorsanız, yazmaya devam edin.
Kullanıcı adı ve parolanızı doldurma
Web sitesi için kullandığınız kullanıcı adını ve parolayı daha önce kaydettiyseniz bu bilgilerle giriş yapmak için Otomatik Doldur’u kullanın. Kullanıcı adı alanını tıklayıp kullanıcı adınızı seçin (veya Touch Bar’ı kullanın).
Mac’inizde Touch ID varsa kaydettiğiniz kullanıcı adını ve parolayı kolayca doldurup giriş yapmak için Touch ID’yi kullanabilirsiniz. Web sayfasında bilgilerinizi anımsama seçeneği (“Bilgilerimi anımsa” onay kutusu gibi) varsa ve bu seçeneği kullanmak istiyorsanız Touch ID’yi kullanmadan önce bunu seçin. Touch ID’yi Safari’deki Otomatik Doldur ile kullanılacak şekilde ayarlamak için Safari’nin Otomatik Doldur tercihleri bölümüne bakın.
Web sitesi için kayıtlı bir kullanıcı adı ve parolası yoksa Safari’nin bir sonraki sefer bu bilgileri sunabilmesi için onları kaydedin. Kullanıcı adı ve parolayı girin ya da güçlü bir parolayı otomatik olarak yaratın (nasıl yapılacağı aşağıda açıklanmıştır), sonra istendiğinde Güçlü Parola Kullan’ı tıklayın.
Güçlü bir parolayı otomatik olarak yaratma
Yeni bir web sitesi parolası yaratmaya başladığınızda, Mac’inizde iCloud Anahtar Zinciri ayarlanmışsa, Safari otomatik olarak benzersiz, zor tahmin edilen bir parola önerir. iCloud Anahtar Zinciri ayarlanmamışsa, parola alanının içini tıklayın, Otomatik Doldurma Anahtarını
 tıklayın, sonra Yeni Parola Öner’i seçin.
tıklayın, sonra Yeni Parola Öner’i seçin.
Otomatik Doldurma ayarlarını değiştirme
Safari > Tercihler’i seçin, sonra Otomatik Doldur’u tıklayın.
Otomatik Doldurma’yı kapatmak ya da açmak için Otomatik Doldurma’ya dahil etmek istediğiniz bilgileri seçin ve geri kalan bilgilerin seçimini kaldırın.
Otomatik Doldurma bilgilerini değiştirmek ya da silmek için, değiştirmek ya da silmek istediğiniz ilgilerin yanında Düzenle’yi tıklayın.
Önemli: Safari, Mac’inizi sizin kullanıcı oturumunuzla kullanan herkes için bilgileri otomatik olarak doldurur. Ayrıca, diğer aygıtlarınızda ve Mac’inizde iCloud Anahtar Zinciri’nin ayarlanmış olması durumunda, bu aygıtları kullanan herkes için de bilgilerinizi otomatik olarak doldurur.
Güvenliğiniz için Mac’inizi, başlatıldığında oturum açma penceresini görüntüleyecek ve uyku veya ekran koruyucu modundan sonra parola isteyecek şekilde ayarlayın. iOS aygıtlarınızı ekran kilidini açmak için bir parola gerektirecek şekilde ayarlayın.
Kullanıcı adları, parolalar ve kredi kartı bilgileri, macOS anahtar zincirinizde şifrelenmiştir. Bunlar ayrıca, Mac’inizde ayarlanmış olması durumunda iCloud Anahtar Zincirinizde de şifrelenir.
Safari’de kredi kartı bilgilerini veya kullanıcı adlarını ve parolaları silerseniz bunlar macOS anahtar zincirinizden silinir. Mac’inizin ve diğer aygıtlarınızın iCloud Anahtar Zinciri için ayarlanmış olması durumunda, bunlar diğer aygıtlarınızdan da silinir.