
Mac’teki Safari’de web sayfaları için sekme kullanma
Web’de sörf yaparken veya bir konuda araştırma yaparken birden çok pencerenin masaüstünüzde dağınıklık yaratmasını önleyin. Bunun yerine sekmeleri kullanarak tek bir Safari penceresinde birden fazla web sayfası görüntüleyebilirsiniz.
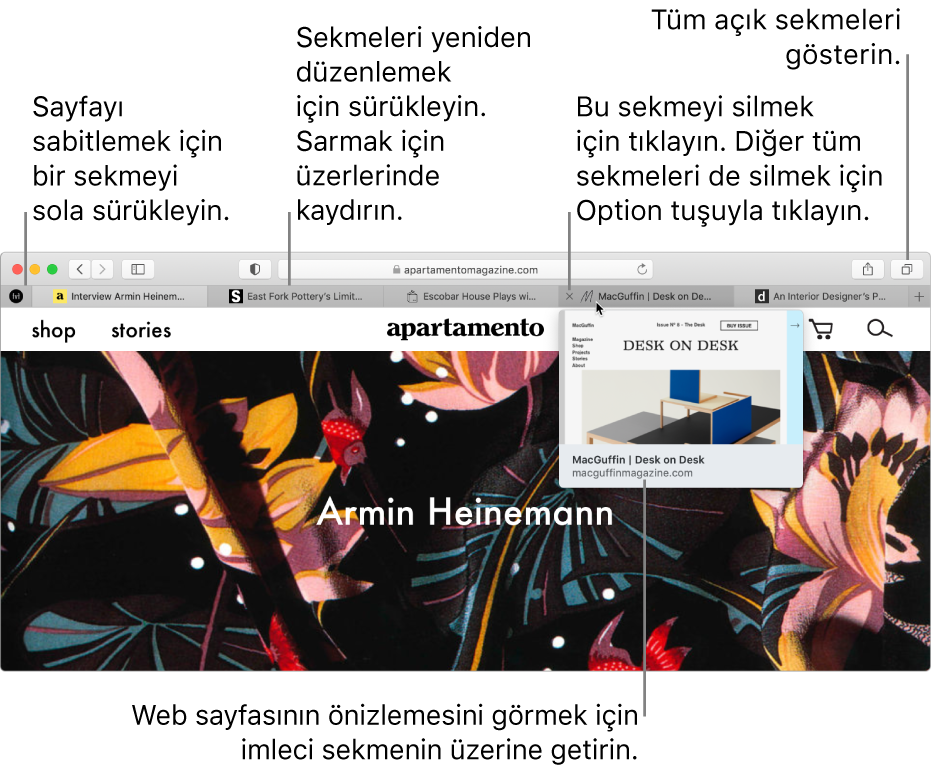
Bir sekmeyi önizleme
Mac’inizdeki Safari uygulamasında
 imleci bir sekmenin üzerine getirin.
imleci bir sekmenin üzerine getirin.
Bir sekme açma
Mac’inizdeki Safari uygulamasında ![]() aşağıdakilerden birini yapın:
aşağıdakilerden birini yapın:
Yeni sekme açma: Sağ üst köşedeki Yeni Sekme düğmesini
 tıklayın (veya Touch Bar’ı kullanın). Yeni sekmelerde açılan sayfayı değiştirmek için Safari > Tercihler’i seçin, Genel’i tıklayın, “Yeni sekmelerde şunu aç” açılır menüsünü tıklayın, sonra bir seçenek seçin. Genel tercihleri değiştirme konusuna bakın.
tıklayın (veya Touch Bar’ı kullanın). Yeni sekmelerde açılan sayfayı değiştirmek için Safari > Tercihler’i seçin, Genel’i tıklayın, “Yeni sekmelerde şunu aç” açılır menüsünü tıklayın, sonra bir seçenek seçin. Genel tercihleri değiştirme konusuna bakın.Bir sayfayı yeni bir sekmede açma: Bir sayfadaki bağlantıyı ya da Favoriler simgesini Komut tuşuyla tıklayın. Önceki veya sonraki sayfayı yeni bir sekmede açmak için Geri düğmesini
 veya İleri düğmesini
veya İleri düğmesini  Komut tuşuna basarak da tıklayabilirsiniz.
Komut tuşuna basarak da tıklayabilirsiniz.Ayrıca Akıllı Arama alanına metni yazıp, sonra arama önerilerinden birini Komut tuşuna basarak tıklayabilir veya Komut-Return tuşlarına basabilirsiniz.
İpucu: Sayfaları yeni sekmeler yerine yeni pencerelerde açmak üzere Komut-tuş kestirmelerini kullanmak için Safari > Tercihler’i seçin, Sekmeler’i tıklayın, sonra “⌘-tıklama, bağlantıyı yeni bir sekmede açar” öğesinin seçimini kaldırın. Sekmeler tercihlerini değiştirme konusuna bakın.
Yer işaretleri kenar çubuğundan yeni sekmelerde açma: Bir yer işaretini Kontrol tuşuna basarak tıklayın, sonra kestirme menüsünden Yeni Sekmede Aç’ı seçin. Veya bir yer işaretleri klasörünü Kontrol tuşuna basarak tıklayıp Yeni Sekmelerde Aç’ı seçin.
Yer işaretleri kenar çubuğunu açmak için, araç çubuğunda Kenar Çubuğu düğmesini
 tıklayın, sonra Yer İşaretleri düğmesini
tıklayın, sonra Yer İşaretleri düğmesini  tıklayın.
tıklayın.Bir sekmeyi başka bir pencerede açma: Sekmeyi masaüstüne sürükleyin veya Pencere > Sekmeyi Yeni Pencereye Taşı öğesini seçin.
Bir Safari penceresinin sekmesini, başka bir Safari penceresinin sekme çubuğuna da sürükleyebilirsiniz.
Not: Özel Dolaşma pencerelerindeki sekmeler yalnızca başka Özel Dolaşma pencerelerine taşınabilir. Özel Dolaşma pencerelerinde olmayan sekmeler yalnızca Özel Dolaşma penceresi olmayan pencerelere taşınabilir.
Sayfaları otomatik olarak sekmelerde veya pencerelerde açma: Safari > Tercihler’i seçin, Sekmeler’i tıklayın, “Sayfaları pencereler yerine sekmelerde aç” açılır menüsünü tıklayın ve bir seçenek seçin:
Asla: Yeni pencerelerde açılacak şekilde tasarlanmış olan bağlantılar yeni pencerelerde açılır.
Otomatik Olarak: Yeni pencerede açılacak şekilde tasarlanmış olan bağlantılar yeni sekmelerde açılacaktır.
Her zaman: Özel olarak biçimlenmiş ayrı pencerelerde açılmak üzere tasarlanmış bağlantılar da dahil olmak üzere, yeni pencerelerde açılacak şekilde tasarlanmış tüm bağlantılar yeni sekmelerde açılır.
Son kapatılan sayfayı yeniden açma: Tarihçe > Son Kapatılanlar’ı seçin, ardından yeniden açmak istediğiniz web sayfasını seçin. Kapatılan bir sekmeyi veya pencereyi de yeniden açabilirsiniz.
Sekmeleri düzenleme
Mac’inizdeki Safari uygulamasında ![]() aşağıdakilerden birini yapın:
aşağıdakilerden birini yapın:
Sekmeleri yeniden düzenleme: Sekmeyi yeni bir konuma sürükleyin.
Web sitesini iğneleme: Sekme çubuğunun sol tarafına iğnelemek istediğiniz web sitesinin bulunduğu sekmeyi sürükleyin. Sık ziyaret edilen siteleri sabitleme konusuna bakın.
Sekmeleri kaydırma: Sekme çubuğuna sığamayacak kadar çok sekme varsa diğer sekmelerinizi görmek için sekme çubuğunu sola veya sağa kaydırın.
Ayrıca ilk dokuz sekmenizden birini seçmek için Komut-1 ila Komut-9 tuşlarına da basabilirsiniz. Buna izin vermek için Safari > Tercihler’i seçin, Sekmeler’i tıklayın, sonra seçeneği açın.
Tüm sekmeleri bir pencerede gösterme: Tüm açık sekmelerinizin küçük resimlerini görmek için, “Sekmelere genel bakışı göster” düğmesini
 tıklayın veya izleme dörtgeni üzerinde iki parmakla kıstırma hareketi yapın. Sayfalardan birini tam boyutlu olarak görüntülemek için, sayfanın küçük resmini tıklayın. Sekmeyi kapatmak için küçük resmin sol üst köşesindeki Kapat düğmesini
tıklayın veya izleme dörtgeni üzerinde iki parmakla kıstırma hareketi yapın. Sayfalardan birini tam boyutlu olarak görüntülemek için, sayfanın küçük resmini tıklayın. Sekmeyi kapatmak için küçük resmin sol üst köşesindeki Kapat düğmesini  tıklayın.
tıklayın.Tüm Safari pencerelerini tek pencere içindeki sekmelere dönüştürme: Pencere > Tüm Pencereleri Birleştir öğesini seçin.
Sekmeleri çoğaltma
Bir sekmenin yinelenmesini önleme: Akıllı Arama alanına bir web sitesi adresi yazmaya başlarsanız ve bu adres var olan bir sekmede zaten açıksa, Sekmeye Geç bu web sitesini gösterir. Var olan sekmeyi kullanmak için web sitesini seçin.
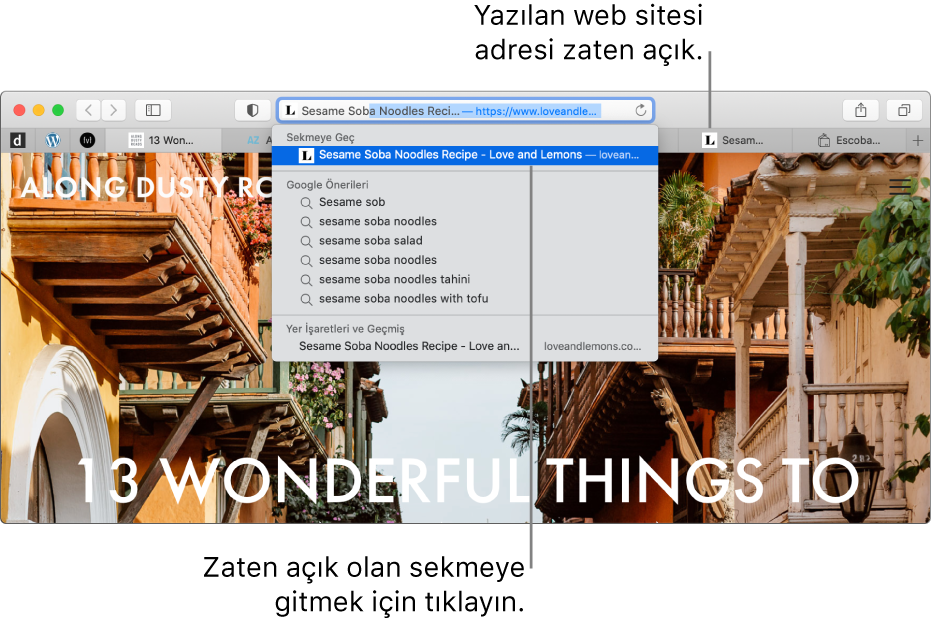
Sekmeyi çoğaltma: Bir sekmeyi veya sabitlenmiş sekmeyi Kontrol tuşuna basarak tıklayın, sonra Sekmeyi Çoğalt’ı seçin.
Sekmeyi kapatma
Mac’inizdeki Safari uygulamasında ![]() aşağıdakilerden birini yapın:
aşağıdakilerden birini yapın:
Sekmeyi kapatma: İmleci sekme çubuğundaki sekmenin üzerine getirin, sonra sekmenin sol tarafındaki Kapat düğmesini
 tıklayın.
tıklayın.Tüm diğer sekmeleri kapatma: Açık tutmak istediğiniz sekmeyi Kontrol tuşuna basarak tıklayın, sonra Diğer Sekmeleri Kapat’ı seçin.
Sağdaki tüm sekmeleri kapatma: Sekmeyi Kontrol tuşuna basarak tıklayın, sonra Sağdaki Sekmeleri Kapat’ı seçin.
Yeni bir sekme açan bir bağlantıyı tıklarsanız Geri düğmesini ![]() tıklayarak sekmeyi kapatabilirsiniz.
tıklayarak sekmeyi kapatabilirsiniz.