
Шифрування та захист накопичувача паролем у Дисковій утиліті на Mac
Коли ви форматуєте внутрішній або зовнішній накопичувач, можна зашифрувати й захистити його паролем. Якщо ви шифруєте внутрішній пристрій, для доступу до пристрою та інформації на ньому, потрібно ввести пароль. Якщо ви шифруєте зовнішній диск, пароль потрібно ввести, коли ви під’єднуєте пристрій до комп’ютера.
Якщо зашифрувати зовнішній пристрій, ви не зможете під’єднати його до базової станції AirPort для створення резервних копій Time Machine.
ЗАСТЕРЕЖЕННЯ. Щоб зашифрувати та захистити пристрій паролем за допомогою Дискової утиліти, спершу потрібно стерти пристрій.
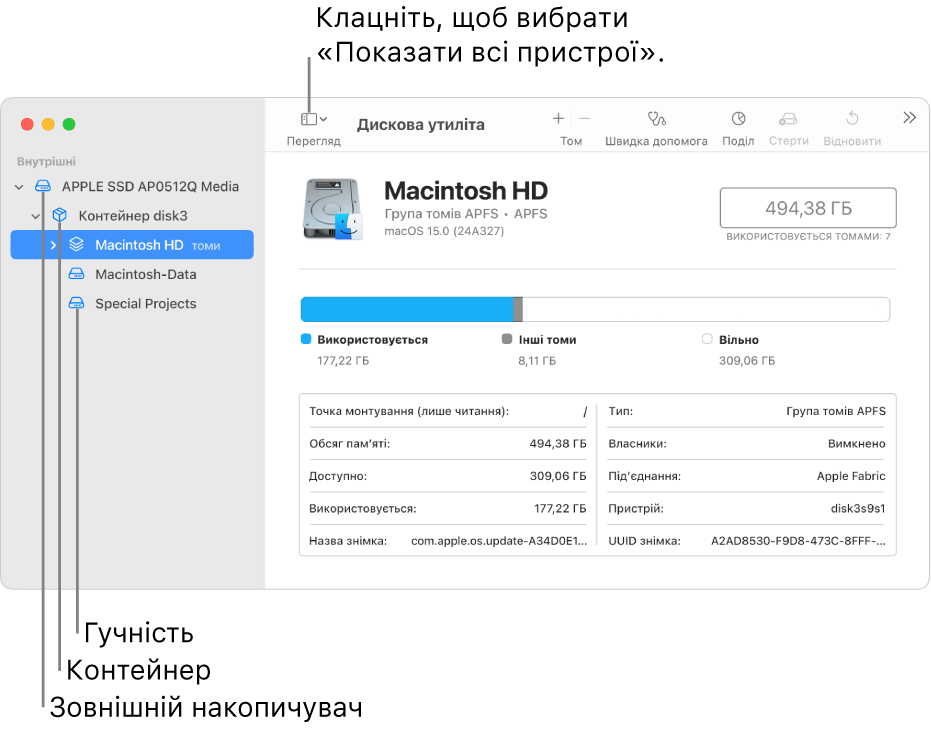
Важливо! Якщо пристрій містить файли, які необхідно зберегти, скопіюйте їх на інший накопичувач або том перед стиранням і шифруванням пристрою.
Відкрийте програму «Дискова утиліта»
 на Mac.
на Mac.Якщо Дискова утиліта не відкрита, клацніть
 на панелі Dock, введіть «Дискова утиліта» у полі пошуку і клацніть
на панелі Dock, введіть «Дискова утиліта» у полі пошуку і клацніть  .
.Виберіть Перегляд > Показати всі пристрої.
На бічній панелі виберіть накопичувач, який потрібно зашифрувати.
Клацніть
 на панелі інструментів.
на панелі інструментів.Введіть назву тому.
Клацніть спливне меню «Схема», а потім виберіть «Схема розділів GUID».
Клацніть спливне меню «Формат», а потім виберіть формат файлової системи із шифруванням.
Введіть і підтвердьте пароль, а потім клацніть «Вибрати».
Щоб змінити пароль пізніше, виберіть том на бічній панелі, а потім виберіть меню Файл > Змінити пароль.
(Необов’язково) Якщо опція «Параметри захисту» доступна, клацніть її, відтак за допомогою повзунка виберіть кількість стирань даних, а потім клацніть «OK».
Опції надійного стирання доступні лише для деяких типів пристроїв збереження даних. Якщо кнопка «Параметри захисту» недоступна, ви не можете використовувати Дискову утиліту, щоб надійно стерти накопичувач.
Клацніть «Стерти», а потім клацніть «Добре».
Ви можете зашифрувати дані, не стираючи том. Для цього ввімкніть FileVault у параметрах «Приватність і безпека» (перегляньте розділ Захист даних на Mac за допомогою FileVault).
Також можна зашифрувати диск і захистити його паролем, не стираючи його. Перегляньте розділ Захистіть інформацію на Mac за допомогою шифрування.