
Надсилання презентації Keynote на Mac
Можна надіслати копію презентації Keynote за допомогою AirDrop, Пошти, Повідомлень або іншого сервісу. Ви також можете надіслати копію в іншому форматі, як-от PDF, Microsoft PowerPoint, Movie тощо.
Порада. Перш ніж надіслати копію презентації одержувачу, замкніть її, щоб завадити всім змінювати копію, або захистіть її паролем, щоб обмежити доступ до презентації та підвищити ступінь її безпеки.
Надсилання копії презентації Keynote
Відкрийте презентацію та виконайте одну з наведених нижче дій:
macOS Ventura 13 або новіша версія: Клацніть «Поширити»
 на панелі інструментів, клацніть спливне меню, а потім оберіть «Надіслати копію».
на панелі інструментів, клацніть спливне меню, а потім оберіть «Надіслати копію».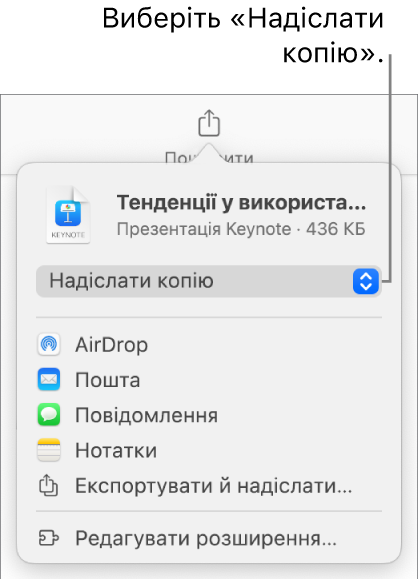
Примітка. Якщо ви ще не зберегли презентацію, ви отримаєте відповідний запит, перш ніж зможете її поширити.
macOS 12 або раніша версія: Оберіть Файл > Відправити копію (меню «Файл» розташовано у верхній частині екрана).
Щоб вибрати спосіб надсилання презентації, клацніть один із варіантів нижче.
AirDrop Клацніть імʼя одержувача. Одержувач має перебувати в тій самій мережі й має прийняти файл, щоб отримати його.
Пошта або повідомлення: Введіть адресу е-пошти або номер телефону кожного одержувача, додайте нотатку за потреби, а потім клацніть «Надіслати» (для Пошти) або натисніть Enter (для Повідомлень).
Нотатки Щоб зберегти копію в програмі «Нотатки», оберіть нотатку для її збереження (або створіть нову), додайте за потреби текст, а потім клацніть Зберегти».
Надсилання копії презентації Keynote в іншому форматі
Відкрийте презентацію та виконайте одну з наведених нижче дій:
macOS Ventura 13 або новіша версія: Клацніть «Поширити»
 на панелі інструментів, а тоді клацніть «Експортувати та надіслати».
на панелі інструментів, а тоді клацніть «Експортувати та надіслати».macOS 12 або раніша версія: Оберіть меню Файл > Надіслати копію (у меню «Файл» угорі екрана), а потім оберіть спосіб надсилання презентації.
Виберіть формат копії, а потім укажіть потрібні параметри.
PDF: Ви можете відкривати й інколи редагувати ці файли в програмах на кшталт Оглядача та Adobe Acrobat. Кожний слайд відображається на окремій сторінці файлу PDF. Виберіть позначку навпроти приміток доповідача й пропущених слайдів, якщо потрібно їх надрукувати. Якщо вибрати «Друкувати кожний етап побудови», то кожна побудова друкуватиметься на окремій сторінці в тому самому порядку, в якому вони відображаються в презентації. Щоб включити коментарі в PDF, увімкніть опцію «Включити коментарі»
Клацніть спливне меню якості зображення та оберіть потрібний параметр (що вища якість зображення, то більший буде розмір файла). Якщо додати описи для зображень, рисунків, аудіо або відео для допоміжної технології (наприклад VoiceOver), їх буде експортовано автоматично. Щоб додати мітки доступності для великих таблиць, клацніть «Експертні опції», а тоді торкніть «Увімк.» у спливному меню «Доступність».
PowerPoint: ви можете відкривати й редагувати ці файли за допомогою Microsoft PowerPoint у форматі .pptx.
Фільм. ви можете експортувати слайди у форматі .mov, щоб долучити звуки з презентації. Щоб експортувати лише частину презентації, торкніть «З» і введіть номери першого й останнього слайдів. Якщо ви записали голосовий супровід, то можна клацнути спливне меню «Відтворення» і обрати «Запис слайд-шоу». В іншому разі презентація буде самовідтворюватись і переходити до наступного слайда або побудови відповідно до введених вами інтервалів часу. Якщо у вас є анімація, яку настроєно на продовження після попередньої побудови або переходу, на неї не вплине введений вами часовий проміжок.
Натисніть спливне меню «Роздільність», а потім оберіть потрібне значення. Щоб указати спеціальну роздільність, клацніть «Нетиповий» унизу меню.
Анімований GIF: ви можете експортувати вибрані слайди як анімований файл GIF, який можна надіслати або розмістити в соціальній мережі. Перегляньте статтю Створення анімованого GIF-зображення.
Зображення. Оберіть слайди, які потрібно експортувати як зображення, а потім оберіть формат зображення для цих слайдів. Що вища якість зображення, то більший розмір файлу.
HTML: ви можете надіслати презентацію як файл index.html, який можна буде переглядати у веббраузері. Анімації та побудови також експортуються разом із презентацією.
Keynote ‘09: цей формат можна відкривати в програмі Keynote версій 5.0-5.3 на Mac.
Якщо поруч із паролем установлено прапорець, виконайте одну з наведених нижче дій:
Щоб задати пароль: Установіть прапорець «Вимагати пароль для відкривання», а потім введіть пароль. Це застосовується лише до експортованої копії.
Зберегти оригінальний пароль для введення. Переконайтеся, що встановлено прапорець «Вимагати пароль для відкривання».
Використати інший пароль для експортованої копії: Установіть позначку пароля, клацніть «Змінити пароль», а потім установіть новий пароль.
Експортувати копію без пароля: Зніміть прапорець поруч із пунктом «Вимагати пароль для відкривання».
Клацніть «Надіслати копію» внизу праворуч елементів керування, а потім оберіть опцію надсилання.
AirDrop Клацніть імʼя одержувача. Одержувач має перебувати в тій самій мережі й має прийняти файл, щоб отримати його.
Пошта або повідомлення: Введіть адресу е-пошти або номер телефону кожного одержувача, додайте нотатку за потреби, а потім клацніть «Надіслати» (для Пошти) або натисніть Enter (для Повідомлень).
Нотатки Щоб зберегти копію в програмі «Нотатки», оберіть нотатку для її збереження (або створіть нову), додайте за потреби текст, а потім клацніть Зберегти».
Щоб спростити надсилання, публікування чи поширення презентації, можна зменшити розмір файлу.