Налаштування Mac mini для нових користувачів Mac
Ця інструкція описує кожний крок процедури налаштування, її слід використовувати одночасно з Асистентом налаштування.
Порада. На деяких етапах, щоб виьрати опцію, знадобиться прокручувати список. Якщо у вас є Magic Mouse або Magic Trackpad і ви не вмієте прокручувати на Mac, просто ковзайте двома пальцями вгору або вних трекпедом. Щоб згодом налаштувати жести, дізнайтеся, як це зробити для Magic Mouse або Magic Trackpad.
Перш ніж почати
Якщо у вас є iPhone або iPad, майте їх під рукою, оскільки на деяких етапах може знадобитися верифікація на іншому пристрої.
Під’єднайте дисплей до Mac mini. Перегляньте документацію з комплекту постачання свого дисплея, щоб з’ясувати, який кабель і порт вам потрібні. Докладну інформацію наведено в статті Під’єднання дисплея до Mac mini.
Під час налаштування у вас є можливість перенести дані з іншого комп’ютера, як-от ПК Windows. Для цього переконайтеся, що комп’ютер, з якого потрібно перенести дані, є поруч і на ньому оновлено систему до останньої доступної версії.
Асистент налаштування дозволить вам легко налаштувати свій Mac mini, і це займе не надто багато часу. Але, якщо вам потрібно перенести дані, розрахуйте додатковий час.
Під’єднання мишки або трекпеда і клавіатури
На початку процедури налаштування ви можете під’єднати до Mac mini мишку або трекпед і клавіатуру.
Щоб використовувати мишу, клавіатуру або трекпед із Mac, спершу слід їх спарувати. Також можна за допомогою кабелю фізично підключити прилад до Mac. Перегляньте документацію з комплекту постачання приладу, щоб дізнатися, як його під’єднати, або перегляньте розділ Під’єднання приладдя до Mac.
Якщо у вас виникають додаткові питання щодо під’єднання миші, трекпеда або клавіатури, перегляньте статтю служби підтримки Apple Якщо клавіатура або миша не під’єднуються під час налаштування Mac.
Налаштування мови, країни або регіону і під’єднання до Wi-Fi
Виберіть мову. Таким чином буде задано мову для вашого Mac. Щоб згодом змінити мову, відкрийте Системні параметри, клацніть «Загальні» на бічній панелі, потім клацніть «Мова і регіон» і оберіть потрібні опції.
Налаштуйте країну або код регіону. Таким чином на Mac буде задано формат дат, валюти, температури тощо. Щоб згодом змінити параметри країни чи регіону, відкрийте Системні параметри, клацніть «Загальні» на бічній панелі, потім клацніть «Мова і регіон» й оберіть потрібні опції.
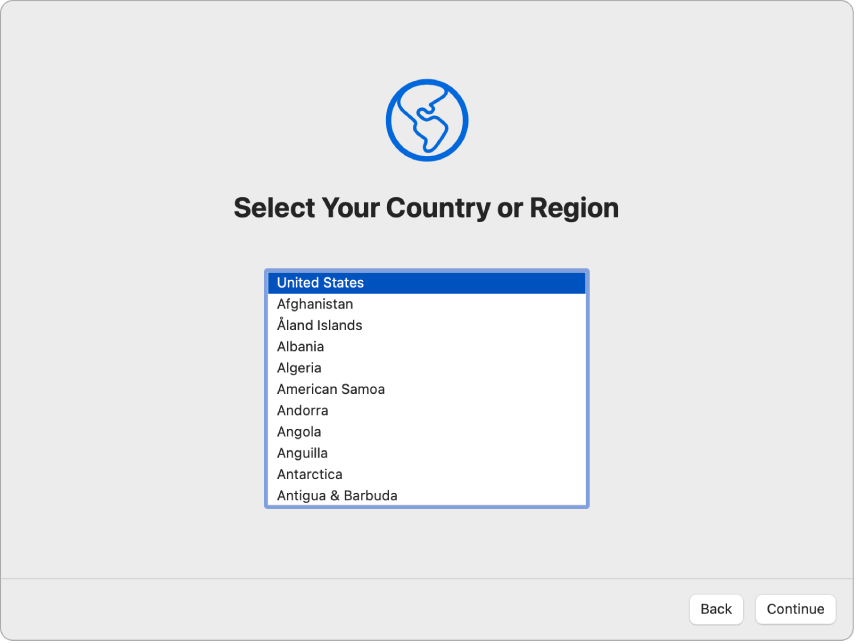
Увімкніть функції доступності. Переглянте опції доступності для зору, слуху, когнітивних здібностей або клацніть «не зараз». Щоб дізнатися більше, перегляньте статтю Функції доступності на вашому Mac.
Під’єднайтеся до мережі Wi-Fi. Виберіть свою мережу Wi-Fi і за потреби введіть пароль. Якщо ви використовуєте Ethernet, можна клацнути «Інша конфігурація мережі» і виконати інструкції на екрані.
Щоб змінити мережу Wi-Fi згодом, відкрийте Системні параметри, клацніть на бічній панелі «Wi-Fi», а тоді виберіть мережу і за потреби введіть пароль.
Перенесення інформації з іншого комп’ютера
Ви можете перенести свої дані, — як-от файли, контакти, облікові записи тощо, — з ПК Windows на новий Mac. Якщо потрібно перенести дані з іншого Mac, перегляньте розділ Перенесення інформації з іншого комп’ютера Mac. Ви можете перенести дані або бездротовим зв’язком, або з’єднавши свій ПК Windows і Mac mini за допомогою кабелю Ethernet.
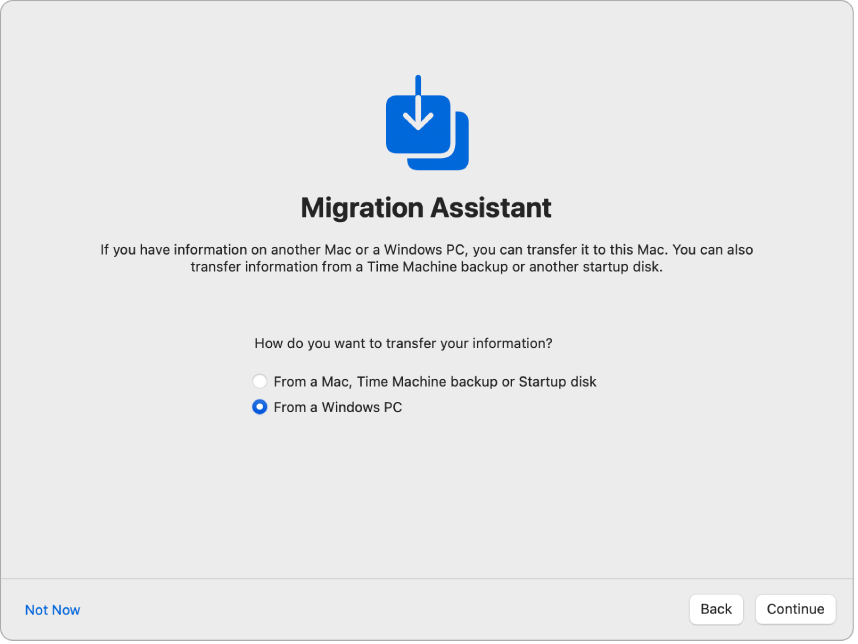
Перш ніж почати. Переконайтеся, що систему на ПК Windows оновлено до останньої доступної версії. Потім викачайте на ПК Windows програму «Асистент міграції». Щоб викачати правильну версію Асистента міграції для вашої операційної системи й дізнатися більше про процедуру, перегляньте розділ Перенесення з ПК на Mac за допомогою Асистента міграції.
Бездротове перенесення даних. ПК Windows та новий комп’ютер Mac мають бути в одній мережі Wi-Fi. Клацніть свій ПК Windows на екрані налаштування і дотримуйтеся інструкцій.
Перенесення даних за допомогою кабелю Ethernet. Під’єднайте ПК Windows до Mac mini напряму за допомогою кабелю Ethernet. Щоб під’єднати кабель Ethernet до ПК Windows, вам може знадобитися адаптер, залежно від доступних портів ПК. Після цього клацніть свій ПК Windows на екрані налаштування і дотримуйтеся інструкцій.
Перенесення даних пізніше. Ви можете не переносити дані зараз. У такому разі клацніть «не зараз» у вікні Асистента міграції. Щоб перенести дані після налаштування, перегляньте розділ Передавання даних на новий Mac mini.
Вхід у свій обліковий запис Apple і налаштування облікового запису комп’ютера
Вхід в обліковий запис Apple. Якщо ви вже маєте інший пристрій Apple, як-от iPhone або iPad, обліковий запис Apple скоріш за все у вас вже є. Якщо у вас немає облікового запису Apple, його можна створити (це безкоштовно).
Ваш обліковий запис Apple складається з електронної адреси й пароля. Це обліковий запис, який ви використовуєте для всіх дій у продуктах Apple, зокрема під час користування App Store, програмою Apple TV, iCloud тощо. Обліковий запис Apple — це не те саме, що ім’я користувача та пароль, які використовуються для входу в обліковий запис на комп’ютері Mac. Щоб дізнатися більше, перегляньте статтю Обліковий запис Apple на Mac.
Порада. Радимо використовувати власний обліковий запис Apple і не повідомляти його нікому.
На цьому екрані виконайте одну з наведених нижче дій:
Якщо у вас є обліковий запис Apple, введіть адресу е-пошти та пароль для свого облікового запису Apple. Якщо у вас є iPhone або iPad, код підтвердження буде надіслано на цей пристрій. Якщо у вас немає iPhone або iPad, код підтвердження прийде текстовим повідомленням на номер телефону, пов’язаний із вашим обліковим записом Apple. Якщо ви не отримали код підтвердження чи повідомлення, скористайтеся підказками на екрані.
Якщо у вас немає облікового запису Apple, клацніть «Створити обліковий запис Apple».
Якщо ви забули свій обліковий запис Apple або пароль, клацніть «Забули обліковий запис Apple або пароль?».
Якщо ви зараз не хочете входити в систему зі своїм обліковим записом Apple або створювати новий, Клацніть «Налаштувати пізніше». Після налаштування ви можете ввійти в обліковий запис Apple або створити новий. Відкрийте Системні параметри та клацніть «Увійти у свій обліковий запис Apple» на бічній панелі.
Примітка. Після входу у свій обліковий запис Apple прочитайте умови та положення. Щоб погодитися, поставте позначку, а тоді клацніть «Погоджуюсь» і продовжте.
Створіть обліковий запис на комп’ютері. Додайте ім’я, а тоді створіть назву облікового запису і пароль, який згодом можна буде використовувати для відмикання Mac mini або схвалення інших дій. Можна додати підказку, яка допоможе згадати пароль облікового запису комп’ютера, якщо ви його забудете. Щоб змінити забраження для входу в обліковий запис, клацніть його і виберіть опцію.
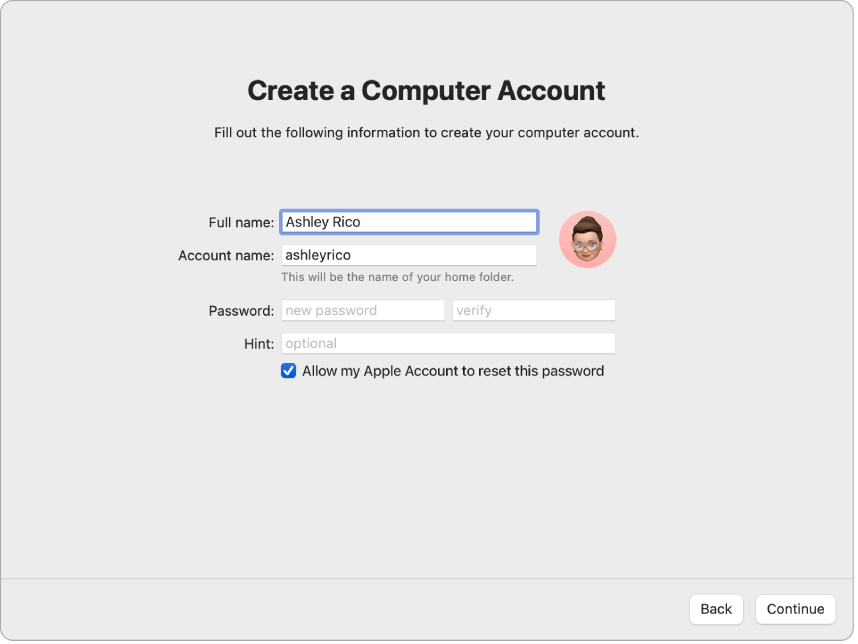
Примітка. Обліковий запис на компʼютері не є тотожним обліковому запису Apple. Однак, якщо ви забудете пароль для відмикання свого Mac і якщо під час налаштування ви дозволили скидати пароль свого облікового запису користувача за допомогою облікового запису Apple, ви зможете скористатися обліковим записом Apple для скидання паролю.
Ваш новий Mac
Якщо ви вже налаштували інший пристрій з iOS 15 або новішою чи iPadOS 15 або новішою, ви побачите екран для експрес-налаштування «Ваш новий Mac». Якщо у вас немає iPhone або iPad з відповідною версією ПЗ, цей крок не відображатиметься. (Не впевнені, яка версія ПЗ на вашому iPhone або iPad? Перегляньте розділ Визначення версії ПЗ на iPhone, iPad або iPod).
Якщо ви використовуєте процедуру «Ваш новий Mac», ряд кроків буде пропущено завдяки використанню параметрів, збережених в обліковому записі iCloud. Щоб використати поточні параметри, клацніть «Продовжити». Якщо ви під’єднали Magic Keyboard із Touch ID, процедура налаштування перейде до налаштування Touch ID та Apple Pay. Якщо ви використовуєте поточні параметри і не маєте під’єднаної клавіатури Magic Keyboard з Touch ID, процедуру налаштування завершено. Перегляньте розділ Після завершення налаштування Mac mini.
Якщо ви хочете налаштувати параметри для нового Mac mini, клацніть «Налаштувати параметри» і перейдіть до наступного кроку.
Налаштування параметрів приватності і безпеки на Mac, вмикання Екранного часу й увімкнення Siri
Увімкніть служби локації. Вкажіть, чи дозволяти програмам на кшталт Карт використовувати локацію вашого Mac. Щоб змінити параметри Служб локації пізніше, відкрийте Системні параметри, клацніть «Приватність і безпека» на бічній панелі, клацніть «Служби локації» і виберіть потрібні опції.
Якщо ви не ввімкнули Служби локації, з’явиться екран для вибору часового поясу.
Поширюйте аналітику для Apple і розробників. Виберіть, чи надсилати діагностику і дані до Apple, і чи дозволити Apple ділитися даними про збої й використання з розробниками. Щоб згодом змінити ці параметри, відкрийте Системні параметри, клацніть «Приватність і безпека», потім клацніть «Аналітика і Вдосконалення» (можливо, потрібно прокрутити) і виберіть потрібні опції.
Налаштуйте функцію «Екранний час». Функція «Екранний час» дозволяє бачити дані про використання Mac mini за день і за тиждень, встановлювати обмеження тривалості використання певних програм, керувати екранним часом дітей тощо. Щоб увімкнути її, клацніть «Продовжити». Інакше клацніть «Налаштувати пізніше». Щоб налаштувати пізніше, відкрийте Системні параметри і клацніть «Екранний час» на бічній панелі, щоб вибрати опції. Додаткові опції й детальнішу інформацію читайте в розділі Екранний час на Mac.
Захистіть дані за допомогою FileVault. FileVault забезпечує захист ваших даних. Під час налаштування ви можете ввімкнути FileVault для захисту своїх даних, а також дозволити обліковому запису iCloud відмикати ваш диск, якщо ви забудете пароль. Щоб дізнатися більше про FileVault і його налаштування, перегляньте розділ про шифрування даних на Mac за допомогою FileVault.
Увімкнення Siri й функції «Hey Siri». Ви можете ввімкнути Siri та функцію «Hey Siri» (щоб промовляти запити до Siri) під час початкового налаштування. Щоб налаштувати Siri, клацніть «Увімкнути запити до Siri». Щоб налаштувати функцію «Hey Siri», промовте декілька команд Siri, коли отримаєте відповідні запити. Щоб увімкнути Siri та функцію «Hey Siri» пізніше, відкрийте Системні параметри, клацніть «Apple Intelligence і Siri» на бічній панелі та виберіть потрібні опції. Щоб дізнатися більше про Siri, перегляньте розділ Siri на комп’ютері Mac.
Під час налаштування ви також можете вибрати надсилати аудіо до Apple для вдосконалення роботи Siri. Цю опцію завжди можна змінити згодом. Відкрийте Системні параметри, клацніть «Приватність і безпека» на бічній панелі, потім клацніть «Аналітика і покращення» (можливо, потрібно прокрутити) й оберіть потрібні опції.
Налаштування Touch ID і Apple Pay
Примітка. Ці кроки відображаються, якщо у вас є під’єднана клавіатура Magic Keyboard з Touch ID.
Налаштування Touch ID. Ви можете додати відбиток пальця до Touch ID (верхня права кнопка на клавіатурі) під час налаштування. Його можна використовувати для відмикання Mac mini, авторизації покупок за допомогою Apple Pay і входу в деякі програми сторонніх розробників. Дотримуйтесь інструкцій на екрані, щоб налаштувати Touch ID. Щоб налаштувати Touch ID згодом або додати відбитки, відкрийте Системні параметри, а тоді клацніть «Touch ID і пароль» на бічній панелі. Щоб додати відбиток пальця, клацніть 
Щоб дізнатися більше, перегляньте статтю Використання Touch ID на Mac.
Налаштуйте Apple Pay. Якщо ви налаштували Touch ID, ви можете налаштувати Apple Pay і додати дебетові, кредитні або дисконтні картки для покупок з Touch ID. Введіть деталі картки і виконайте підказки на екрані. Якщо ви вже користувалися карткою для купування медіавмісту, може з’явитися запит для підтвердження цієї картки.
Щоб налаштувати Apple Pay згодом або додати платіжні картки, відкрийте Системні параметри і клацніть «Гаманець і Apple Pay». Дотримуйтесь інструкцій на екрані, щоб налаштувати Apple Pay.
Примітка. Можливість використання картки в системі Apple Pay визначає видавець картки, тому для завершення процедури підтвердження від вас можуть вимагати надання додаткової інформації. Більшість кредитних і дебетових карток можна використовувати для оплати через Apple Pay. Докладніші відомості про доступність системи Apple Pay і актуальний перелік емітентів кредитних карток наведено в статті служби підтримки Apple Банки-учасники системи Apple Pay.
Налаштування вигляду робочого столу
Виберіть вигляд. Для вигляду робочого столу можна вибрати «Світлий», «Темний» або «Автоматичний» режим. Щоб згодом змінити опції, вибрані під час початкового налаштування, відкрийте Системні параметри, клацніть «Вигляд», а тоді виберіть опцію. Можна також налаштувати інші параметри вигляду, наприклад колір виділення або розмір іконок бічної панелі.
Примітка. Якщо ви вибрали прискорене налаштування за допомогою опції Ваш новий Mac, цей крок буде пропущено.
Налаштування завершено
Ваш новий Mac mini готовий до роботи. Інформацію про подальші дії наведено в статті Після завершення налаштування Mac mini.