Спілкування
Ви можете зв’язуватися з іншими людьми за допомогою FaceTime та інших програм для відеоконференцій на Mac Pro.
Примітка. Для роботи FaceTime потрібні зовнішня камера й мікрофон. Приладдя можна придбати окремо на сайті apple.com або в місцевому Apple Store.
Використання FaceTime
Де б ви не були, вдома чи деінде, використовуйте FaceTime, щоб спілкуватись один на один чи з групою людей, незалежно від того, який пристрій вони використовують. Також за наявності з’єднання Wi-Fi ви можете приймати та здійснювати виклики безпосередньо зі свого Mac Pro. Крім того ви можете отримувати й надсилати текстові повідомлення.

Здійснення виклику FaceTime. Під’єднайте до Mac Pro камеру та мікрофон, щоб здійснювати відеовиклики FaceTime. Клацніть «Новий FaceTime», введіть ім’я, номер телефону або адресу електронної пошти особи, з якою ви хочете зв’язатися, а тоді клацніть FaceTime. Якщо відеодзвінок буде для вас незручним, клацніть спливне меню і виберіть «Аудіо FaceTime», щоб здійснити звичайний аудіовиклик. Отримавши запрошення у FaceTime, ви можете відповісти з відео або лише з аудіо.
Використання FaceTime в групі. Ви можете здійснити груповий виклик одночасно з 32 абонентами. Створіть унікальне посилання, щоб поширити в групі. Клацніть «Створити посилання». Скопіюйте посилання в буфер або поширте напряму через Посилання або Пошту. Тепер можна використовувати посилання, щоб приєднуватися до викликів FaceTime на пристроях не-Apple.
Налаштування FaceTime для телефонних викликів. На своєму iPhone (iOS 9 або новіша) перейдіть у меню Параметри > Телефон і увімкніть виклики Wi-Fi. Тоді на Mac відкрийте FaceTime. Відкрийте «Параметри», виберіть «Загальні», а тоді клацніть «Виклики з iPhone». Перегляньте розділ Налаштувати iPhone і Mac для здійснення телефонних викликів у Посібнику користувача FaceTime.
Використання FaceTime і Повідомлень. Використовуйте Повідомлення для надсилання текстових повідомлень з Mac Pro. Усі повідомлення з’являться на Mac Pro, iPhone, iPad, iPod touch і Apple Watch, то ж ви зможете відповісти на вхідне повідомлення з найближчого пристрою. Перегляньте Налаштування iPhone для отримання текстових SMS-повідомлень на комп’ютері Mac у Посібнику користувача Повідомлень.
Докладніше. Перегляньте розділи FaceTime і Повідомлення.
Додавання ефектів до відеоконференції
Оберіть з ряду відеоефектів, які дозволять покращити ваші відеоконференції в програмах, які знімають відео, як-от FaceTime і сумісна камера.
Примітка. Можливо, ви зможете використовувати лише деякі відеоефекти, залежно від моделі Mac чи iPhone, який ви використовуєте як вебкамеру. Додаткову інформацію дивіться в розділі Використання функцій відеоконференції у Посібнику користувача macOS.
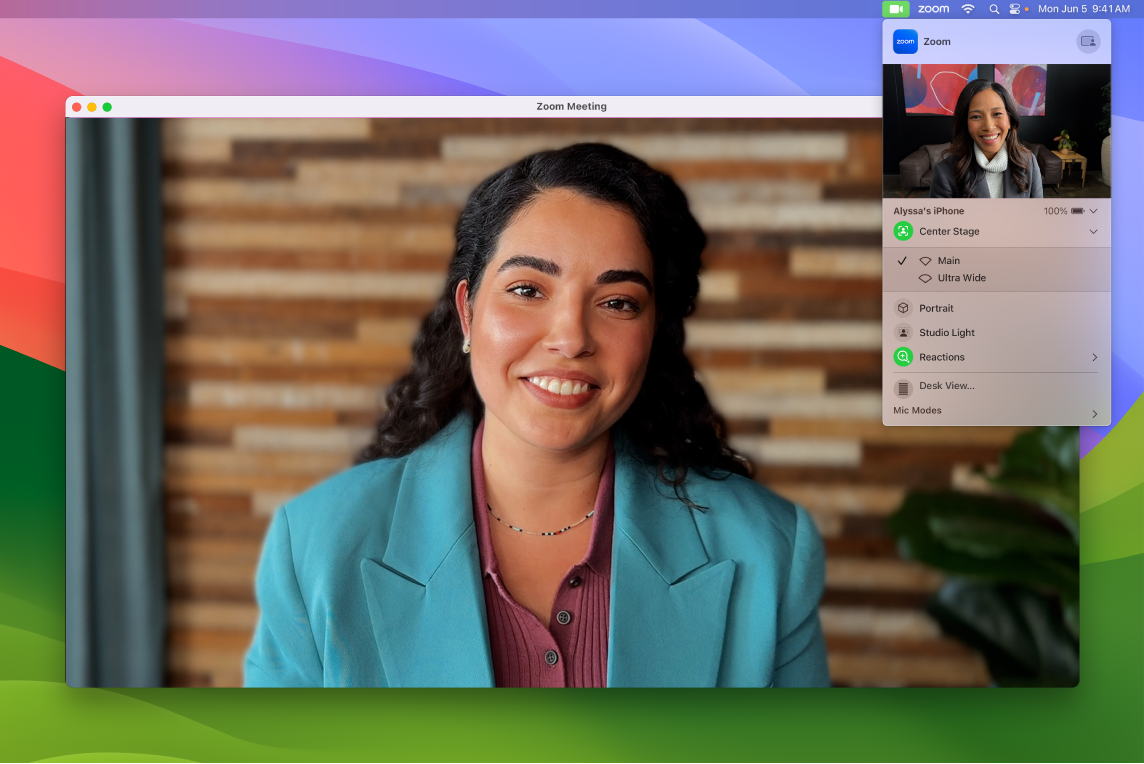
Вдосконалення відео. Налаштуйте розмиття тла, освітлення та інші параметри відео. Клацніть ![]() на смузі меню, а тоді оберіть опцію для своєї камери, як-от «Портрет», «Центральна сцена» і «Студійне світло».
на смузі меню, а тоді оберіть опцію для своєї камери, як-от «Портрет», «Центральна сцена» і «Студійне світло».
Реакції на обговорення. Додавайте реакції, які заповнюватимуть кадр камери кумедними 3D-ефектами, включно з сердечками, конфеті, феєрверками тощо. Клацніть ![]() на смузі меню, клацніть меню поруч з елементом «Реакції», а тоді оберіть опцію. Реакцію можна також надіслати жестом руки. Переконайтеся, що іконка поруч з елементом «Реакції» зелена, і перегляньте розділ Використання відеоефектів у викликах FaceTime у Посібнику користувача FaceTime, де наведено список усіх жестів руками, які можна використовувати для реакцій.
на смузі меню, клацніть меню поруч з елементом «Реакції», а тоді оберіть опцію. Реакцію можна також надіслати жестом руки. Переконайтеся, що іконка поруч з елементом «Реакції» зелена, і перегляньте розділ Використання відеоефектів у викликах FaceTime у Посібнику користувача FaceTime, де наведено список усіх жестів руками, які можна використовувати для реакцій.
Простий вибір екрану для поширення. Під час виклику у FaceTime або в іншій програмі для відеоконференцій можна легко поширювати програму або декілька програм просто з вікна, в якому ви зараз працюєте. Наведіть вказівник на іконку ![]() у верхньому лівому кутку вікна і клацніть «Поширити у [назва вашої програми для відеоконференцій]».
у верхньому лівому кутку вікна і клацніть «Поширити у [назва вашої програми для відеоконференцій]».
Нашарування відео і спільного екрана. Оберіть з-поміж двох нашарувань: великого і малого. Велике нашарування тримає фокус на вас, а ваш екран розміщується в кадрі поруч із вами окремим шаром. Мале нашарування розміщує ваше відео в рухомій бульбашці поверх вашого спільного екрана. Клацніть ![]() на смузі меню, а тоді оберіть великий або малий у розділі «Шар доповідача».
на смузі меню, а тоді оберіть великий або малий у розділі «Шар доповідача».
Докладніше. Перегляньте розділ Використання пристрою iPhone як вебкамери у Посібнику користувача macOS.
Діліться враженнями з SharePlay
Завдяки SharePlay ви й ваші друзі та родина можете слухати музику разом, дивитися телебачення та фільми або переглядати вміст. Друзі можуть приєднатися зі своїх iPhone (iOS 15 або новіша), iPad (iPadOS 15 або новіша) або Mac з macOS Monterey або новішою. Також можна разом дивитися Apple TV (tvOS 15 або новіша) одночасно спілкуючись з друзями на іншому пристрої.
Примітка. Деякі програми, які підтримують SharePlay, вимагають підписку. Не всі функції і вміст доступні в усіх країнах чи регіонах.
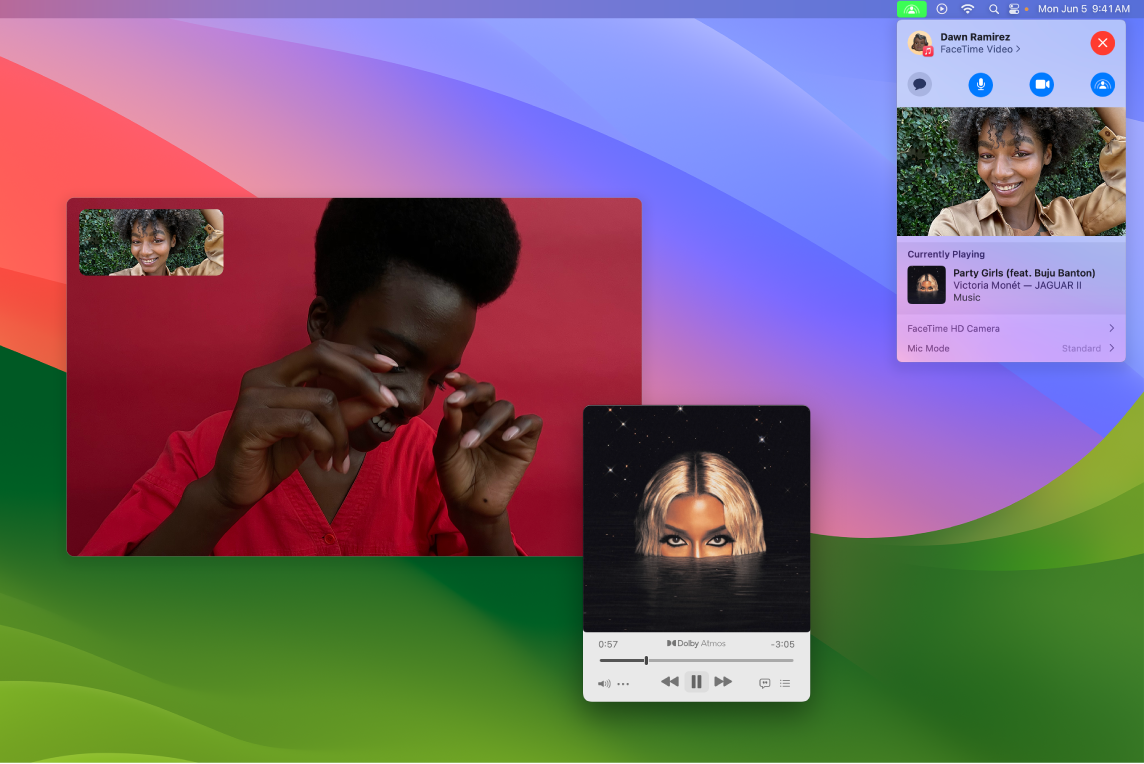
Почніть з FaceTime. Запустіть виклик FaceTime, запросіть друзів, родичів або колег, а тоді використовуйте SharePlay ![]() для спільного перегляду. Також можна додати посилання SharePlay в бесіду в Повідомленнях.
для спільного перегляду. Також можна додати посилання SharePlay в бесіду в Повідомленнях.
Дивіться разом. Переглядайте фільми, телешоу, вебвідео тощо у групових викликах FaceTime і насолоджуйтеся спілкуванням під час перегляду відео. Якщо призупиняєте, прокручуєте перегляд або переходите на іншу сцену, відтворення синхронізується в усіх учасників. Функція динамічної гучності автоматично регулює звук, то ж ви можете спілкуватися під час спільного перегляду. Перегляньте розділ Спільні перегляд і прослуховування за допомогою SharePlay у FaceTime у посібнику користувача FaceTime.
Слухайте разом. Слухайте музику з друзями просто під час виклику FaceTime або ж організуйте запальну танцювальну вечірку. Під час спільного прослуховування всі учасники можуть додавати пісні у спільну чергу. The playback controls are shared by everyone on the call and, by listening with smart volume, you and everyone else can chat without having to shout.
Спільне використання екрана. Використовуйте SharePlay у FaceTime, щоб показати в обговоренні вебсторінки, програми та інший вміст. Можна поділитися всім, що відображається у вас на екрані. Разом шукайте бронювання на відпочинок, вибирайте сукню для нареченої, вчіться чи імпровізуйте з показом слайдів у Фотографіях. Можна поширити одне вікно або весь екран. Перегляньте розділ Спільний доступ до екранів у FaceTime за допомогою SharePlay у посібнику користувача FaceTime.