Керування вікнами на Mac
Ми часто відкриваємо по кілька програм одночасно й подекуди кожна з них має по кілька відкритих вікон на робочому столі. На щастя, є кілька ефективних способів переглянути і перейти між відкритими вікнами. Коли потрібно зосередитися, ви можете розгорнути одну програму на весь екран, розташувати на екрані дві програми або вибрати власний макет робочого простору. Автоматично впорядковуйте свої програми і вікна за допомогою Постановника, щоб дотримуватися порядку на робочому столі і швидко перемикатися між завданнями. Якщо потрібно знайти якесь вікно, використовуйте Mission Control, щоб відобразити всі відкриті вікна в один шар. Можна використовувати декілька просторів робочого столу, щоб розподілити роботу по різних робочих столах і легко перемикатися між ними.
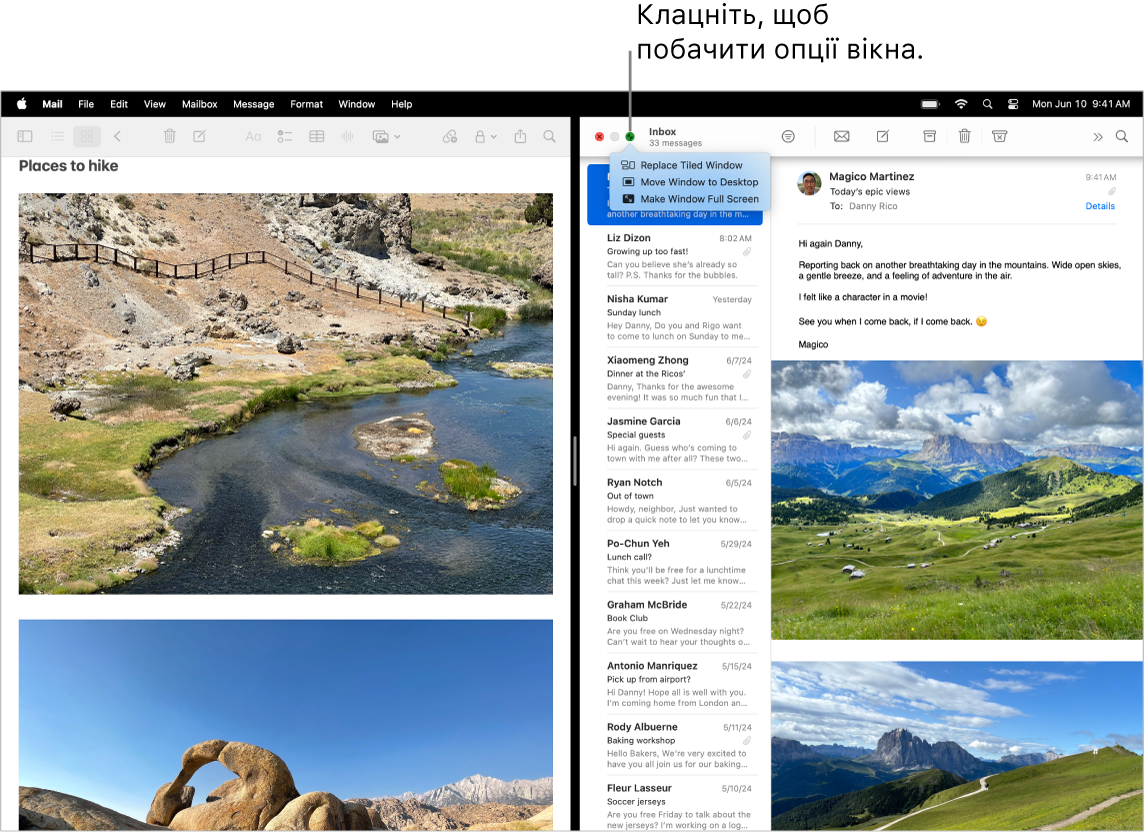
Використовуйте весь екран. Використовуйте перегляд на весь екран, щоб зосередитися на одній програмі. У повноекранному режимі смуга меню прихована, доки ви не наведете вказівник на верхню частину екрана. Можна також налаштувати постійне відображення смуги меню. Щоб перейти в повноекранний режим або вийти з нього, наведіть указівник на зелену кнопку в лівому верхньому кутку вікна і в меню, яке з’явиться, виберіть «На весь екран». Див. Використання програм у повноекранному режимі.
Розділіть екран. Використовуйте режим Split View, щоб працювати у двох вікнах програм, розміщених поруч. Перемістіть указівник на зелену кнопку у верхньому лівому куті вікна, яке вам потрібне, клацніть «Повноекранний режим», а тоді оберіть «Права частина екрана» або «Ліва частина екрана», щоб розмістити вікно. Клацніть інше вікно, і воно автоматично заповнить іншу половину екрана. Наведіть указівник на зелену кнопку, щоб відобразити опції перемикання програм, розгортання двох вікон на весь екран тощо. Див. Використання двох програм у режимі Split View.
Використання кількох вікон. Переміщуйте, упорядковуйте вікна та змінюйте їх розмір, щоб заповнювати екран. Перемістіть указівник на зелену кнопку у верхньому лівому куті вікна, яке вам потрібне, а потім виберіть спосіб упорядкування екрана. Перегляньте статтю Використання кількох вікон.
Порада. Якщо ви хочете побачити робочий стіл, коли у вас відкрито багато вікон, клацніть будь-де на шпалері робочого столу, щоб швидко перемістити всі відкриті вікна в сторону. Ще раз клацніть на шпалері, щоб повторно відкрити всі вікна і відновити роботу.
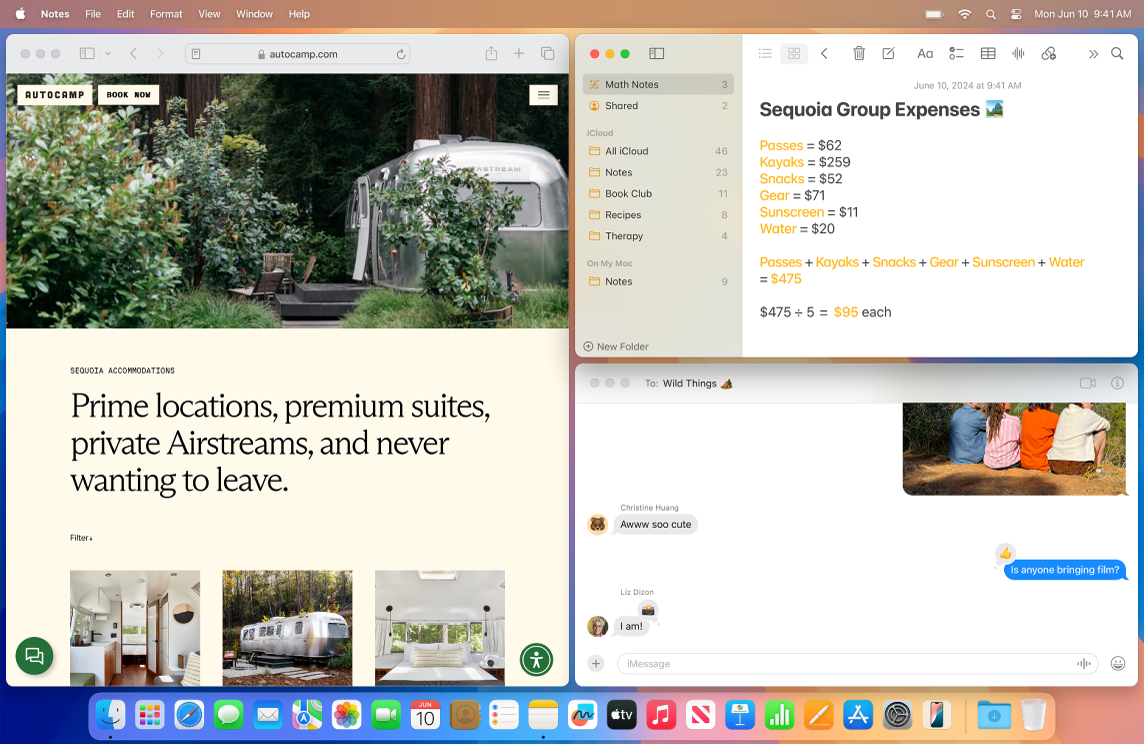
Віджети. Розмістіть віджети з галереї віджетів на робочому столі, щоб у вас був швидкий доступ до програм, які ви часто використовуєте. Клацніть дату і час на смузі меню, або, утримуючи Control, клацніть робочий стіл, а тоді «Редагувати віджети», щоб додати, вилучити або перевпорядкувати віджети. Ви можете перетягнути нові віджети будь-куди на робочому столі або в Центрі сповіщень. Якщо ви ввійшли в той самий обліковий запис Apple на iPhone і Mac, ви можете також додати віджети iPhone на робочий стіл, не інсталюючи відповідні програми на Mac.
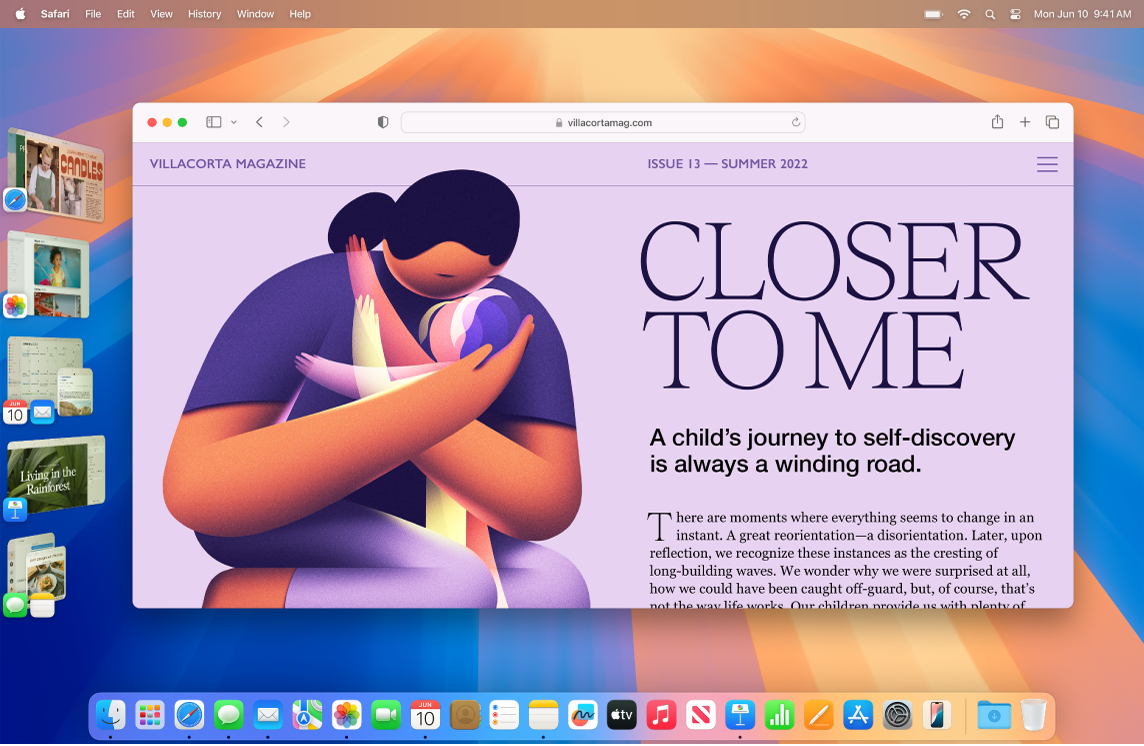
Постановник. Автоматично впорядковуйте свої програми і вікна, щоб дотримуватися порядку на робочому столі. Те, на чому вам потрібно зосередитися, знаходиться на передньому краї, а інші вікна впорядковані збоку і доступні одним клацанням. Відкрийте Центр керування і клацніть «Постановник». Перегляньте статтю Як організувати свій робочий стіл Mac за допомогою Постановника.
Mission Control. Швидко переводьте відкриті вікна в один шар, а тоді клацніть вікно, яке потрібно повернути в звичайний режим активним поверх інших вікон. Якщо у вас є додаткові робочі столи (простори) або програми у Split View, вони відображаються в ряд вгорі екрана. Щоб увійти або вийти з режиму Mission Control, натисніть 

Коли одного робочого столу недостатньо. Впорядкуйте вікна своїх програм у декілька робочих просторів і переходьте між ними під час роботи. Щоб створити простір, відкрийте Mission Control і клацніть 
Цей горизонтальний світлофор. Червона, жовта і зелена кнопки у верхньому лівому кутку кожного вікна — не просто для краси. Клацніть червону кнопку, щоб закрити вікно програми. У деяких програмах це завершить роботу програми і закриє всі її відкриті вікна. В інших — лише поточне вікно, а програма залишиться відкритою. Жовта кнопка тимчасово закриває вікно і переміщує його в праву частину панелі Dock. Коли вікно потрібно відкрити знову, клацніть його на панелі Dock, щоб розгорнути. Зелена кнопка — це швидкий спосіб переходу в повноекранний режим, Split View тощо.