Налаштування Mac
Під час першого запуску MacBook Pro Асистент настроювання допоможе за кілька кроків настроїти ваш новий Mac. Якщо ви хочете перенести дані з іншого комп’ютера, перегляньте статтю Перенесення даних на новий MacBook Pro.
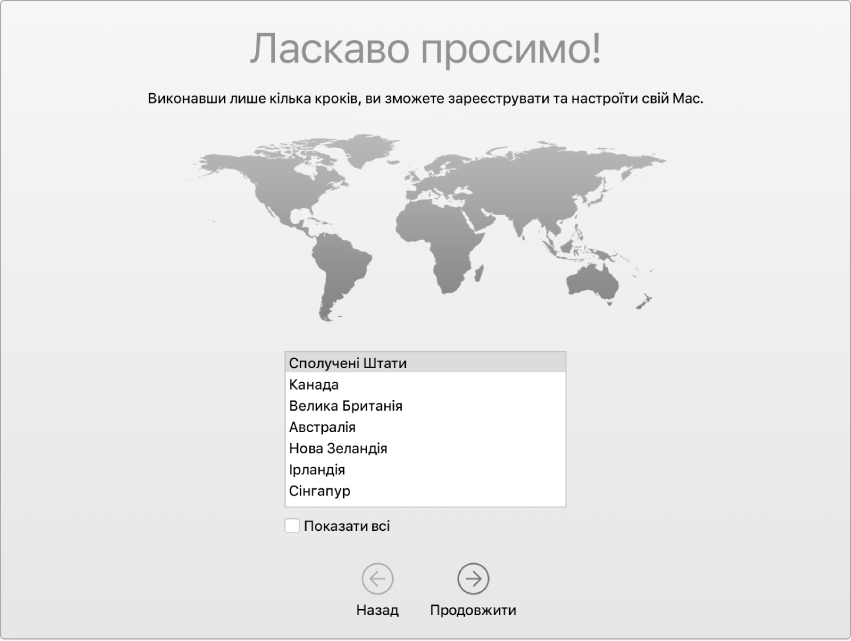
Під’єднайтеся до мережі Wi-Fi, увімкніть Bluetooth®, отримайте Apple ID, а потім увійдіть у систему на пристрої. Під час процедури настроювання можна за потреби активувати Siri. Також можна настроїти Touch ID та Apple Pay.
Увійдіть зі своїм Apple ID. Ваш Apple ID — це обліковий запис, який ви використовуєте для всіх дій у продуктах Apple, зокрема під час користування App Store, iTunes Store, iCloud, Повідомленнями тощо. Ваш Apple ID складається з електронної адреси й пароля. Вам потрібен лише один ідентифікатор Apple ID, щоб користуватися будь-якими службами Apple на будь-якому пристрої — вашому комп’ютері, пристрої iOS чи iPadOS або Apple Watch. Радимо використовувати власний Apple ID й не повідомляти його нікому.
Якщо у вас немає ідентифікатора Apple ID, його можна створити під час налаштування (це безкоштовно). Щоб керувати своїм Apple ID, перейдіть на веб-сайт облікового запису Apple ID.
Якщо інші члени родини користуються пристроями Apple, переконайтеся, що всі вони мають власний Apple ID. Ви можете створювати облікові записи Apple ID для своїх дітей і ділитися покупками та придбаннями в межах Сімейного доступу. Обліковий запис Apple на Mac.
Важливо! Якщо ви забудете свій пароль Apple ID, не потрібно створювати новий Apple ID. Просто клацніть посилання «Забули Apple ID або пароль?» у вікні входу, щоб відновити свій пароль.
Це все можна зробити зразу за допомогою Асистента настроювання. Але якщо ви плануєте відкласти ці дії на потім, вам знадобляться наведені нижче інструкції.
Можливість вибору світлого або темного вигляду екрана. Якщо ви хочете змінити вибір, зроблений під час початкового настроювання вашого Mac, клацніть іконку Системних параметрів ![]() у Dock або виберіть меню «Яблуко»
у Dock або виберіть меню «Яблуко» ![]() > «Системні параметри». Клацніть «Загальні» та виберіть світлий або темний вигляд екрана чи автоматичний режим. У цьому вікні можна також настроїти інші параметри вигляду.
> «Системні параметри». Клацніть «Загальні» та виберіть світлий або темний вигляд екрана чи автоматичний режим. У цьому вікні можна також настроїти інші параметри вигляду.
Під’єднання до мережі Wi-Fi. Клацніть іконку стану Wi-Fi ![]() на смузі меню, а потім виберіть мережу Wi-Fi і за потреби введіть пароль.
на смузі меню, а потім виберіть мережу Wi-Fi і за потреби введіть пароль.
Увімкнення та вимкнення Wi-Fi. Клацніть іконку стану Wi-Fi ![]() на смузі меню, а потім виберіть «Увімкнути Wi-Fi» або «Вимкнути Wi-Fi».
на смузі меню, а потім виберіть «Увімкнути Wi-Fi» або «Вимкнути Wi-Fi».
Увімкнення та вимкнення Bluetooth. Клацніть іконку стану Bluetooth ![]() на смузі меню, а потім виберіть «Увімкнути Bluetooth» або «Вимкнути Bluetooth».
на смузі меню, а потім виберіть «Увімкнути Bluetooth» або «Вимкнути Bluetooth».
Порада. Якщо іконки стану Wi-Fi ![]() або Bluetooth
або Bluetooth ![]() немає на смузі меню, їх можна додати. Щоб додати іконку Wi-Fi, виберіть меню «Яблуко»
немає на смузі меню, їх можна додати. Щоб додати іконку Wi-Fi, виберіть меню «Яблуко» ![]() > «Системні параметри», а потім клацніть «Мережа». Клацніть «Wi-Fi» у списку ліворуч, а потім виберіть параметр «Показувати статус Wi-Fi на смузі меню». Щоб додати іконку Bluetooth, виберіть меню «Яблуко»
> «Системні параметри», а потім клацніть «Мережа». Клацніть «Wi-Fi» у списку ліворуч, а потім виберіть параметр «Показувати статус Wi-Fi на смузі меню». Щоб додати іконку Bluetooth, виберіть меню «Яблуко» ![]() > «Системні параметри», клацніть «Bluetooth», а потім виберіть параметр «Показувати стан Bluetooth на смузі меню».
> «Системні параметри», клацніть «Bluetooth», а потім виберіть параметр «Показувати стан Bluetooth на смузі меню».
Настроювання iCloud на MacBook Pro. За допомогою iCloud ви можете зберігати в хмарі весь свій вміст (наприклад, документи, фільми, музику, фото тощо) та отримувати доступ до цього вмісту з будь-якого місця.
Щоб налаштувати iCloud, виберіть меню «Яблуко» ![]() > «Системні параметри». Увійдіть зі своїм Apple ID, якщо ви ще цього не зробили. Клацніть Apple ID > iCloud, а потім виберіть потрібні функції. Дізнайтеся, як це зробити в статті Доступ до вмісту iCloud на Mac.
> «Системні параметри». Увійдіть зі своїм Apple ID, якщо ви ще цього не зробили. Клацніть Apple ID > iCloud, а потім виберіть потрібні функції. Дізнайтеся, як це зробити в статті Доступ до вмісту iCloud на Mac.
Важливо! Переконайтеся, що ви авторизовані на всіх своїх пристроях з одним Apple ID.
Настроювання Siri. Ви можете ввімкнути Siri на своєму MacBook Pro під час початкового настроювання. Щоб дізнатися, як увімкнути Siri пізніше, а також отримати інформацію про використання Siri на Mac, перегляньте статтю Siri на комп’ютері Mac.
Настроювання команди «Hey Siri». Щоб отримати відповідь на свій запит на MacBook Pro, можна просто промовити «Hey Siri». Щоб увімкнути цю функцію на панелі Siri у Системних параметрах, клацніть «Чекати "Hey Siri"», а потім промовте декілька команд для Siri після відповідного запиту.
Настроювання Touch ID. Відбиток пальця для Touch ID можна додати під час налаштування. Щоб настроїти Touch ID згодом або додати більше відбитків пальців, клацніть іконку «Системні параметри» ![]() на панелі Dock або виберіть меню «Яблуко»
на панелі Dock або виберіть меню «Яблуко» ![]() > «Системні параметри». Потім клацніть Touch ID. Щоб додати відбиток пальця, клацніть
> «Системні параметри». Потім клацніть Touch ID. Щоб додати відбиток пальця, клацніть ![]() і виконайте вказівки на екрані.
і виконайте вказівки на екрані.
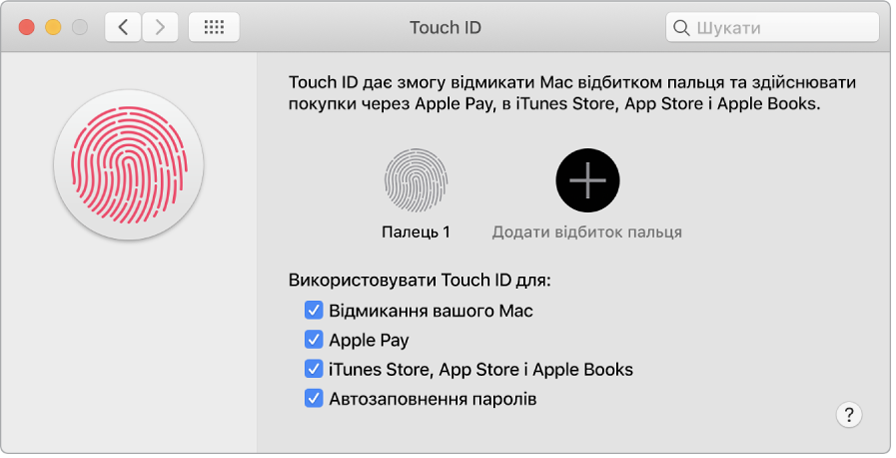
Також можна настроїти бажаний спосіб використання Touch ID на вашому MacBook Pro:
Відмикання Mac (замість введення пароля)
Використання Apple Pay (перегляньте Використання Apple Pay на Mac)
Купування елементів в iTunes Store, App Store і Книгарні
Використання функції «Автозаповнення паролів»
Порада. Якщо одним MacBook Pro користується двоє чи більше осіб, то кожен користувач може додати свій відбиток пальця в Touch ID для швидкого відмикання, автентифікації та входу в систему на MacBook Pro. Можна додати до трьох відбитків пальців в одному обліковому записі користувача (усього на MacBook Pro можна додати до п’яти відбитків).
Перегляньте статтю служби підтримки Apple Використання Touch ID на MacBook Pro.
Налаштуйте Apple Pay. Apple Pay можна настроїти для одного облікового запису користувача під час налаштування MacBook Pro. Інші користувачі можуть користуватися функцією Apple Pay, але для підтвердження покупки їм знадобиться iPhone або Apple Watch, який настроєно для використання з Apple Pay (докладніше про це в статті Використання Apple Pay на Mac). Щоб додати та авторизувати платіжну картку, виконайте вказівки на екрані. Якщо ви вже користувалися карткою для купування медіавмісту, може з’явитися запит для підтвердження цієї картки.
Щоб настроїти Apple Pay або додати інші платіжні картки згодом, клацніть іконку «Системні параметри» ![]() на панелі Dock або виберіть меню «Яблуко»
на панелі Dock або виберіть меню «Яблуко» ![]() > «Системні параметри». Потім клацніть «Wallet і Apple Pay» і, дотримуючись вказівок на екрані, налаштуйте Apple Pay.
> «Системні параметри». Потім клацніть «Wallet і Apple Pay» і, дотримуючись вказівок на екрані, налаштуйте Apple Pay.
Примітка. Можливість використання картки в системі Apple Pay визначає видавець картки, тому для завершення процедури підтвердження від вас можуть вимагати надання додаткової інформації. Більшість кредитних і дебетових карток можна використовувати для оплати через Apple Pay. Докладніші відомості про доступність системи Apple Pay і актуальний перелік емітентів кредитних карток наведено в статті служби підтримки Apple Банки-учасники системи Apple Pay.