Робота з кількома пристроями
Ваш Mac працює з іншими пристроями Apple. Функція неперервності дозволяє відімкнути потужні можливості під час використання Mac, iPad, iPhone і Apple Watch разом.
Перш ніж почати. Переконайтеся, що на MacBook Pro та пристрої iOS чи iPadOS увімкнено Wi-Fi і Bluetooth, а також здійснено вхід у той самий обліковий запис Apple.
Використання iPhone з комп’ютером Mac
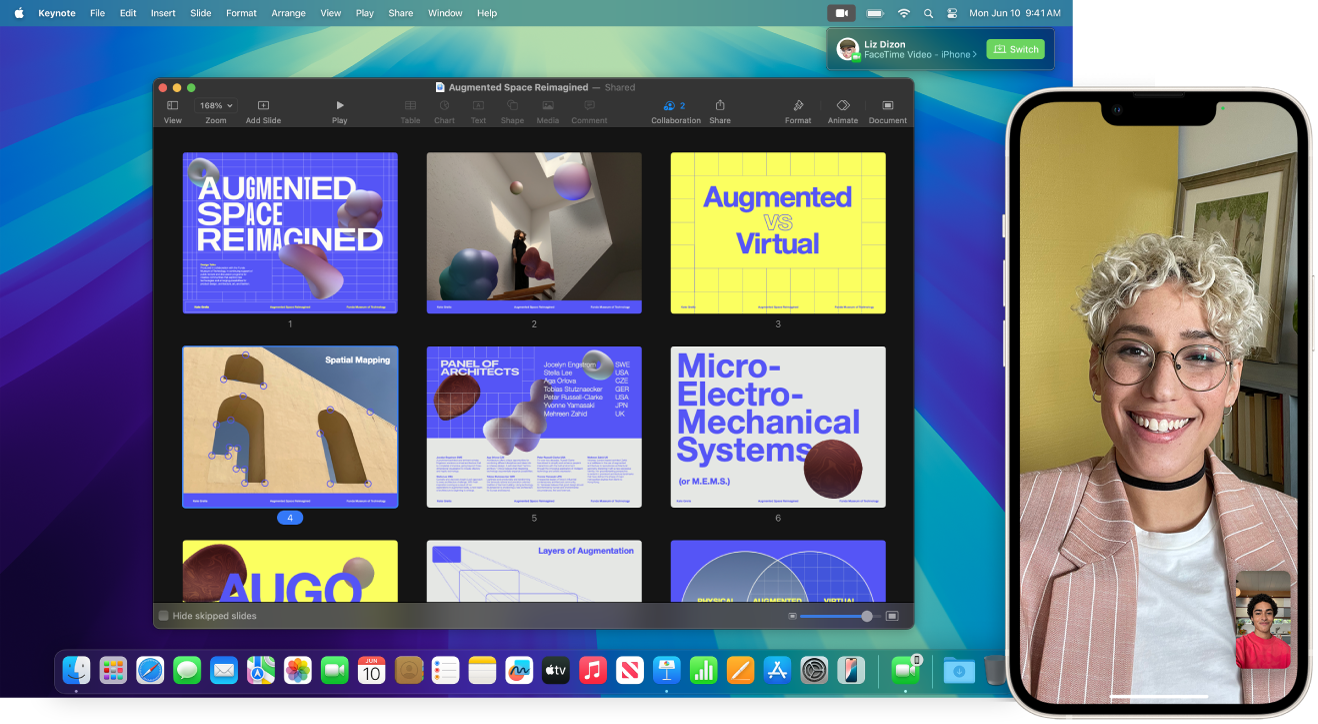
Додайте віджети iPhone на робочий стіл. Помістіть свої віджети з iPhone просто на робочий стіл Mac. Використовуйте Галерею віджетів, щоб вибрати віджети iPhone для Mac або перенести віджети з Центру сповіщень на робочий стіл. Щоб відкрити Галерею віджетів, клацніть робочий стіл, утримуючи Control, а тоді виберіть «Редагувати віджети».
Використання iPhone як вебкамери. Функція неперервної камери на Mac дозволяє використовувати iPhone як додаткову камеру для Mac. Ви можете використовувати камеру свого iPhone для відеовикликів. Після налаштування неперервної камери Mac може автоматично перемикатися на використання iPhone як камери, якшо пристрій є в діапазоні доступу. За бажанням можна також використовувати дротове з’єднання. Перегляньте статті Вибір зовнішньої камери та Використання iPhone як вебкамери.
Примітка. Для використання непервної камери як вебкамери потрібний iPhone XR або новіший. Щоб використовувати неперервну камеру для поширення фото, вам потрібний iPhone або iPod touch з інстальованою iOS 12 або новішою або iPad з інстальованою iPadOS 13.1 (або новішою).
Використання мікрофона iPhone. Завдяки функції «Неперервна камера» ви можете використовувати свій iPhone як мікрофон Mac. Використовуйте меню «Відео» у FaceTime, щоб вибрати iPhone під час виклику, або параметри програми, щоб перемикатися на мікрофон iPhone під час відеовикликів. Ви також можете скористатися параметрами аудіо у Системних параметрах, щоб вибрати iPhone як системний мікрофон.
Використання програм iPhone на Mac. Багато з ваших улюблених програм для iPhone і iPad працюють на Mac. Докладніше в статті Використання програм iPhone та iPad на Mac із процесором Apple.
Телефонні дзвінки й текстові повідомлення на Mac. Якщо є з’єднання Wi-Fi, ви можете приймати та здійснювати дзвінки безпосередньо з MacBook Pro. Крім того ви можете отримувати й надсилати текстові повідомлення.
На своєму iPhone перейдіть у меню Параметри > Телефон і увімкніть виклики Wi-Fi. Тоді на Mac відкрийте FaceTime. Відкрийте «Параметри», виберіть «Загальні», а тоді клацніть «Виклики з iPhone». Перегляньте статтю про налаштування iPhone і Mac для здійснення телефонних викликів.
Використання iPhone як точки доступу. Втратили зв’язок із Wi-Fi? За допомогою функції Instant Hotspot використовуйте персональну точку доступу на своєму iPhone та iPad, щоб миттєво з’єднати свій MacBook Pro з інтернетом — без паролю. Перегляньте статтю про використання iPhone або iPad для під’єднання до інтернету.
Клацніть 
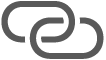
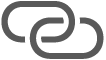
Порада. Якщо з’являється запит паролю, перевірте, чи правильно налаштовано ваші пристрої. Перегляньте статтю служби підтримки Apple про використання Instant Hotspot для під’єднання до персональної точки доступу без пароля.
Використання iPad з комп’ютером Mac
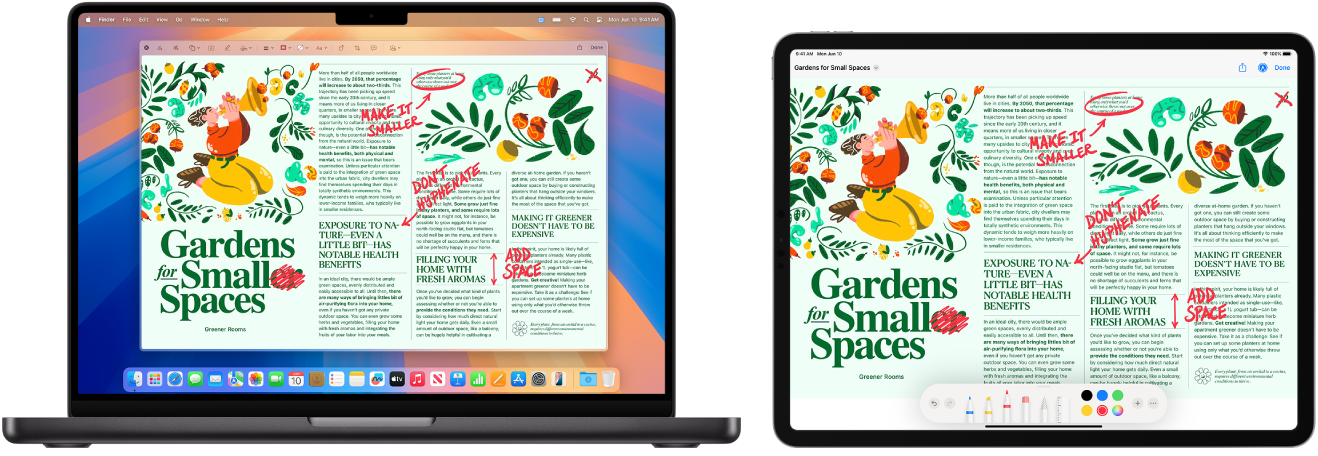
Отримайте більше можливостей на своєму MacBook Pro, використовуючи його разом із iPad. Функція Sidecar дозволяє використовувати iPad як другий дисплей для Mac, забезпечуючи вам розширений робочий простір і можливість малювати у ваших улюблених програмах для Mac за допомогою Apple Pencil. За допомогою функції Універсальний контроль ви також можете керувати своїм iPad за допомогою клавіатури і мишки або трекпеда Mac, спрощуючи перенесення вмісту між iPadOS і macOS. Крім того ви можете швидко робити позначки у знімках екрана, PDF тощо.
Використання iPad як іншого дисплея для Mac. За допомогою Sidecar ви можете використовувати свій iPad у радіусі 10 метрів від свого Mac, або ж під’єднайте iPad до свого Mac кабелем, щоб заряджати його.
Налаштування Sidecar. Оберіть меню Apple 
Підʼєднання до iPad і відʼєднання від нього. Щоб підʼєднати свій iPad, клацніть 



Налаштування параметрів Sidecar. Відкрийте Системні параметри, клацніть «Дисплеї», а тоді назву свого iPad. Можна вказати параметри Sidecar для iPad, зокрема, чи це основний дисплей, чи віддзеркалення Mac, чи показувати бічну панель і де саме, а також чи можна отримати доступ до інструментів подвійним торканням Apple Pencil.
Примітка. Якщо ви не налаштували свій iPad, ви не бачитимете цих опцій у меню параметрів «Дисплей».
Використовуйте Apple Pencil. Рисуйте й творіть шедеври в улюблених програмах для профі. Просто перетягніть вікно зі свого Mac на iPad і застосовуйте Apple Pencil. Або за допомогою Apple Pencil робіть позначки в PDF-файлах, на знімках екрана та зображеннях. Щоб дізнатися більше, перегляньте розділ Вставляння ескізів за допомогою функції неперервних ескізів і статті служби підтримки Apple Використання виправлень на iPhone, iPad або iPod touch.
Примітка. Розпізнавання сили натиску й кута нахилу Apple Pencil працює лише в програмах із розширеною підтримкою стилусів.
Розширте або продублюйте свій робочий стіл. Коли ви під’єднуєте свій iPad, він автоматично стає продовженням робочого столу вашого Mac, тому ви можете перетягувати програми й документи зі свого Mac на iPad і навпаки. Щоб показувати екран Mac на обох пристроях (дублювати дисплей), наведіть мишу на кнопку Sidecar 
Користуйтеся перевагами скорочень бічної панелі. Переходьте до найуживаніших кнопок і елементів керування з бічної панелі на iPad. Торкайте кнопки, щоб відміняти дії, використовуйте клавіатурні скорочення, показуйте та ховайте смугу меню, Dock і клавіатуру.
Порада. Для швидкого доступу до опцій Sidecar можна вказати, щоб меню параметрів «Дисплей» 

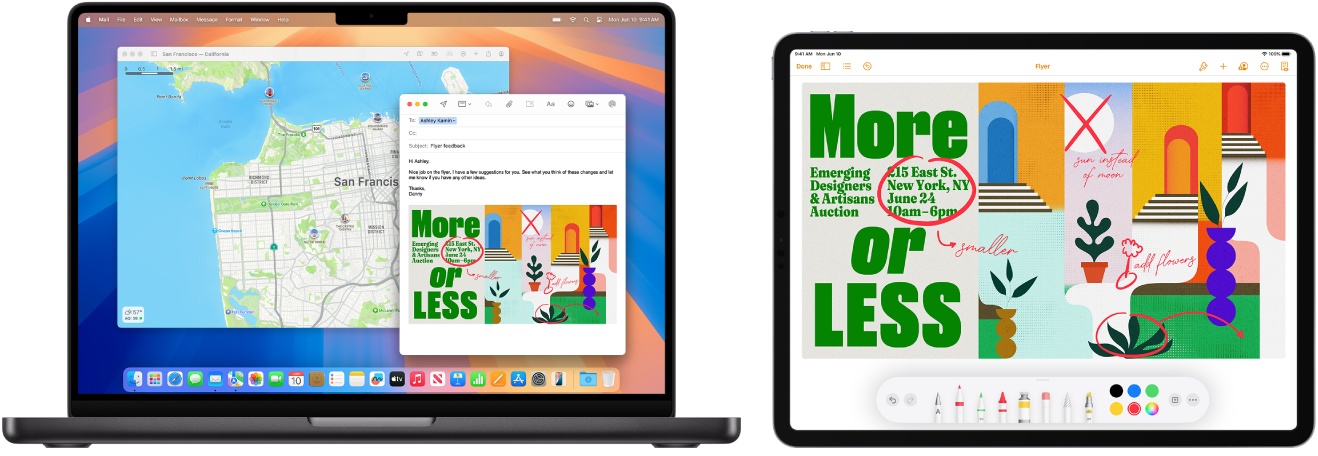
Використовуйте одну клавіатуру і мишку або трекпед, щоб керувати кількома пристроями. За допомогою функції Універсальний контроль ви можете використовувати одну клавіатуру і мишку або трекпед для керування кількома пристроями. Коли ви переміщаєте вказівник до краю екрана MacBook Pro, він переходить на iPad або інший Mac, то ж ви можете працювати з максимум трьома пристроями.
Перш ніж почати. Щоб скористатися функцією універсального керування на Mac, переконайтеся, що на пристроях увімкнуто Bluetooth і пристрої підʼєднано до Wi-Fi. Також перевірте, чи ввімкнено Handoff у Загальних параметрах на MacBook Pro і в Параметри > Загальні > AirPlay і Handoff на iPad. На обох пристроях також потрібно ввійти в той самий обліковий запис Apple і ввімкнути двофакторну автентифікацію. Якщо ці налаштування правильні, ви можете під’єднати пристрій за допомогою Центру керування. На своєму Mac клацніть Центр керування на смузі меню, клацніть «Відеодублювання», а потім виберіть пристрій у розділі «Зв’язати клавіатуру й мишу».
Переходи між екранами. На комп’ютері Mac за допомогою мишки або трекпеда переведіть вказівник до правого краю екрана якнайближче до iPad, зробіть паузу і поведіть вказівник через край екрана. Коли на межі екрана iPad з’явиться рамка, продовжуйте вести вказівник на екран iPad.
Перетягування. Виділіть текст, зображення або інший об’єкт, який потрібно перенести, а тоді перетягніть його в потрібне місце на іншому пристрої. Наприклад, можна перетягнути ескіз, намальований за допомогою Apple Pencil, з iPad в програму Keynote на MacBook Pro. Також можна скопіювати щось на одному пристрої і вставити на іншому.
Спільна клавіатура. Коли вказівник розміщено в документі чи в полі, де можна вводити текст, і точка вставлення блимає, почніть набирати текст.