Неперервна робота з камерою на Mac
Функція неперервної камери на Mac дозволяє використовувати iPhone як додаткову камеру для Mac. Ви можете використовуваьт камеру iPhone, щоб здійснювати відеовиклики або робити знімки і вставляти їх у документи або зберігати на Mac.
Примітка. Для використання непервної камери як вебкамери потрібний iPhone XR або новіший. Щоб використовувати неперервну камеру для поширення фото, вам потрібний iPhone або iPod touch з інстальованою iOS 12 або новішою або iPad з інстальованою iPadOS 13.1 (або новішою). Переконайтеся, що на MacBook Pro і пристрої iOS чи iPadOS увімкнено Wi-Fi і Bluetooth, а також здійснено вхід із тим самим Apple ID.
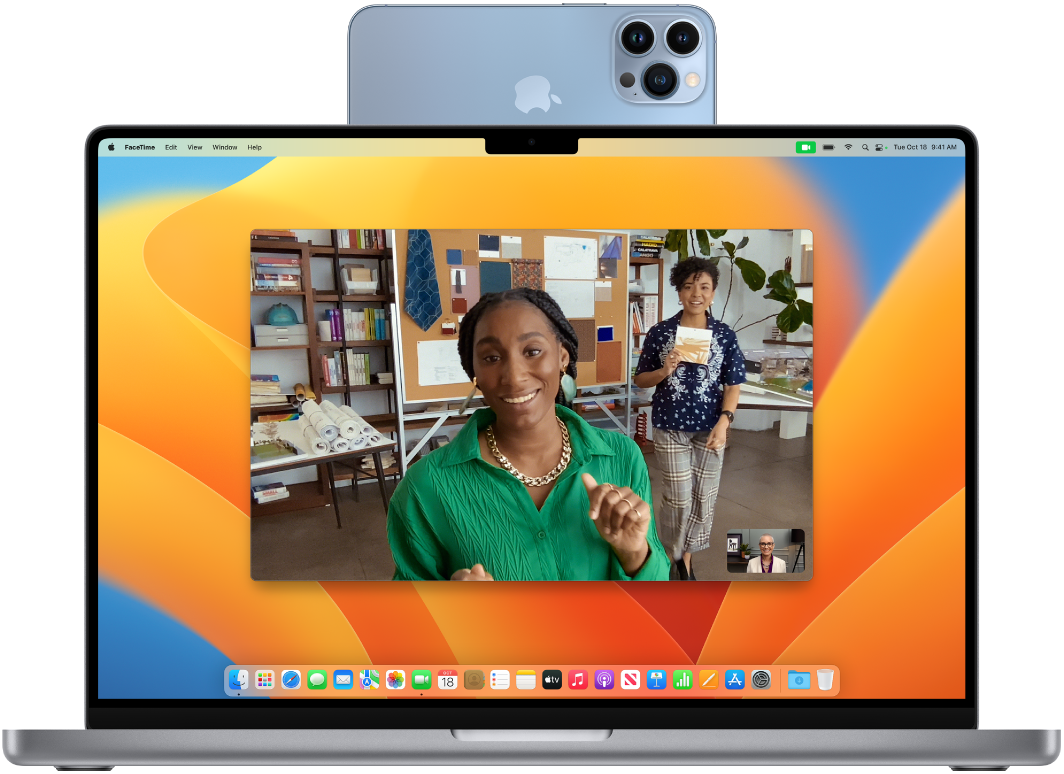
Робота в бездротовому режимі. Після налаштування неперервної камери Mac може автоматично перемикатися на використання iPhone як камери, якшо пристрій є в діапазоні доступу. За бажанням можна також використовувати дротове з’єднання. Перегляньте розділ Вибір зовнішньої камери у Посібнику користувача macOS.
Використання мікрофона iPhone. Ви також можете використовувати iPhone як мікрофон для Mac. Використовуйте меню «Відео» у FaceTime, щоб вибрати iPhone під час виклику, або параметри програми, щоб перемикатися на мікрофон iPhone під час відеовикликів. Ви також можете скористатися параметрами аудіо у Системних параметрах, щоб вибрати iPhone як системний мікрофон.
Використання відеоефектів. Коли ви використовуєте камеру iPhone для відеовикликів, ви маєте доступ до відеоефектів, як от «Центрування в кадрі», режим «Портрет», «Студійне світло» і «Вид на стіл». Режим «Центрування в кадрі» дозволяє утримувати вас в центрі кадру, якщо ви рухаєтеся, режим «Студійне світло» затемняє тло і підсвічує ваше обличчя, а режим «Портрет» розмиває тло і фокусує зображення на вас. Завдяки режимові «Вид на стіл», якщо ви використовуєте свій iPhone як камеру для MacBook Pro, ви можете показувати своє обличчя і одночасно те, що перед вами. Щоб використати відеоефект, клацніть Центр керування ![]() на смузі меню, а тоді виберіть потрібний ефект. Для ефектів «Центрування в кадрі» і «Вид на стіл» потрібний iPhone 11 або новіший, для ефекту «Студійне світло» — iPhone 12 або новіший.
на смузі меню, а тоді виберіть потрібний ефект. Для ефектів «Центрування в кадрі» і «Вид на стіл» потрібний iPhone 11 або новіший, для ефекту «Студійне світло» — iPhone 12 або новіший.
Вставте зображення або відсканований документ. Використовуйте камеру на iPhone, iPad або iPod touch для сканування документів або фотографування предметів поруч. Зображення миттєво з’явиться на Mac. У програмі, наприклад Пошті, Нотатках чи Повідомленнях, виберіть цільове місце для зображення, виберіть меню «Файл» (або «Вставити») > «Вставити з iPhone або iPad», виберіть «Зняти фото» або «Сканувати документи» та зробіть фотографію чи відскануйте зображення на своєму пристрої iOS або iPadOS. Можливо, потрібно буде вибрати пристрій iOS або iPadOS, перш ніж робити фото. Торкніть «Прийняти» або «Лишити сканування». Якщо потрібно повторити спробу, торкніть «Перезняти».
У програмі, наприклад Pages, виберіть цільове місце для зображення, клацніть, утримуючи Control, й виберіть «Імпортувати зображення» та зробіть фото. Можливо, потрібно буде вибрати пристрій, перш ніж робити фото.
Примітка. Щоб сканувати зображення своїм пристроєм iOS або iPadOS, перетягніть рамку так, щоб потрібна частина була всередині рамки, торкніть «Лишити сканування», а потім торкніть «Зберегти». Торкніть «Перезняти», щоб почати сканування наново.
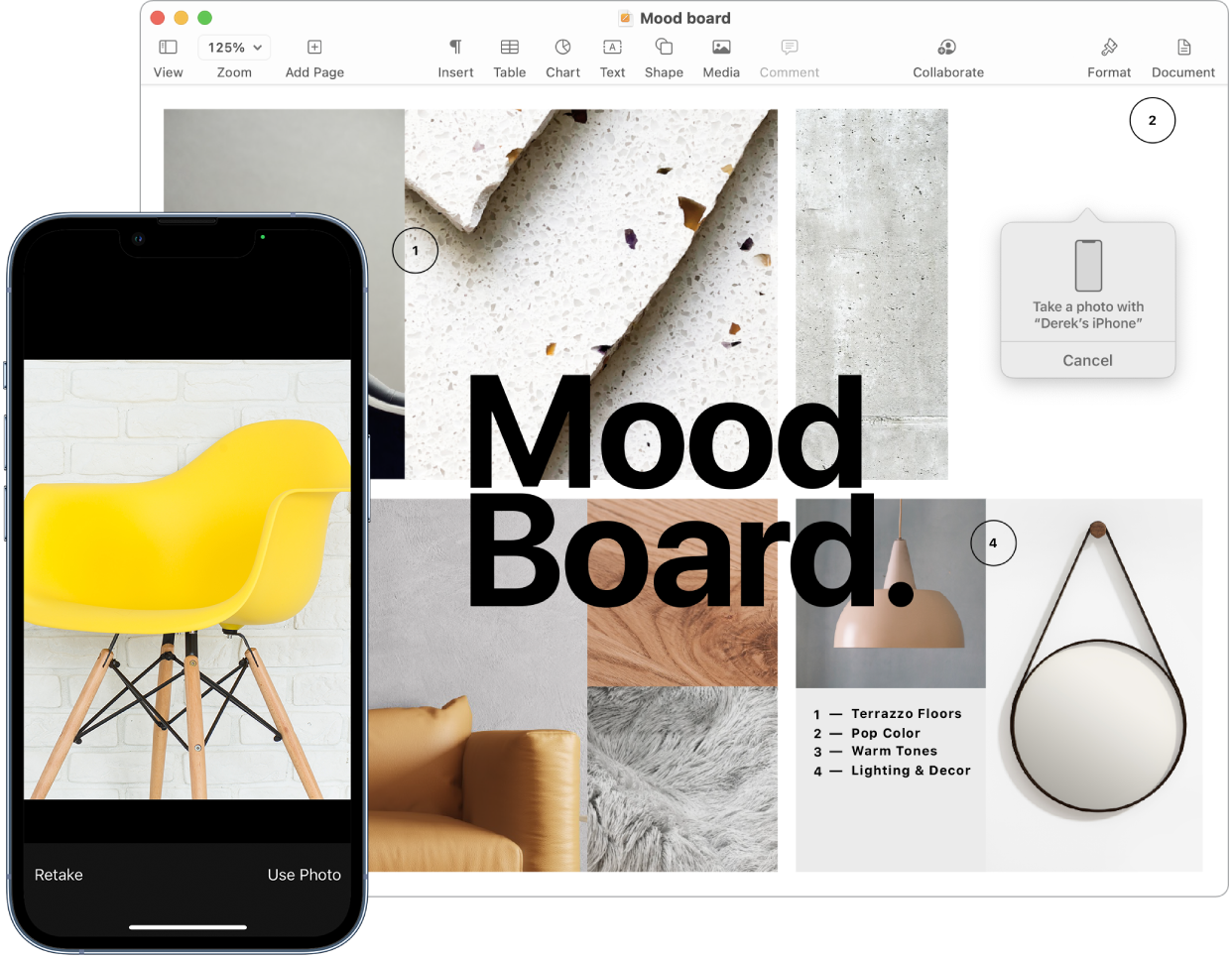
Фотографія або скановане зображення з’явиться в потрібному місці у вашому документі.
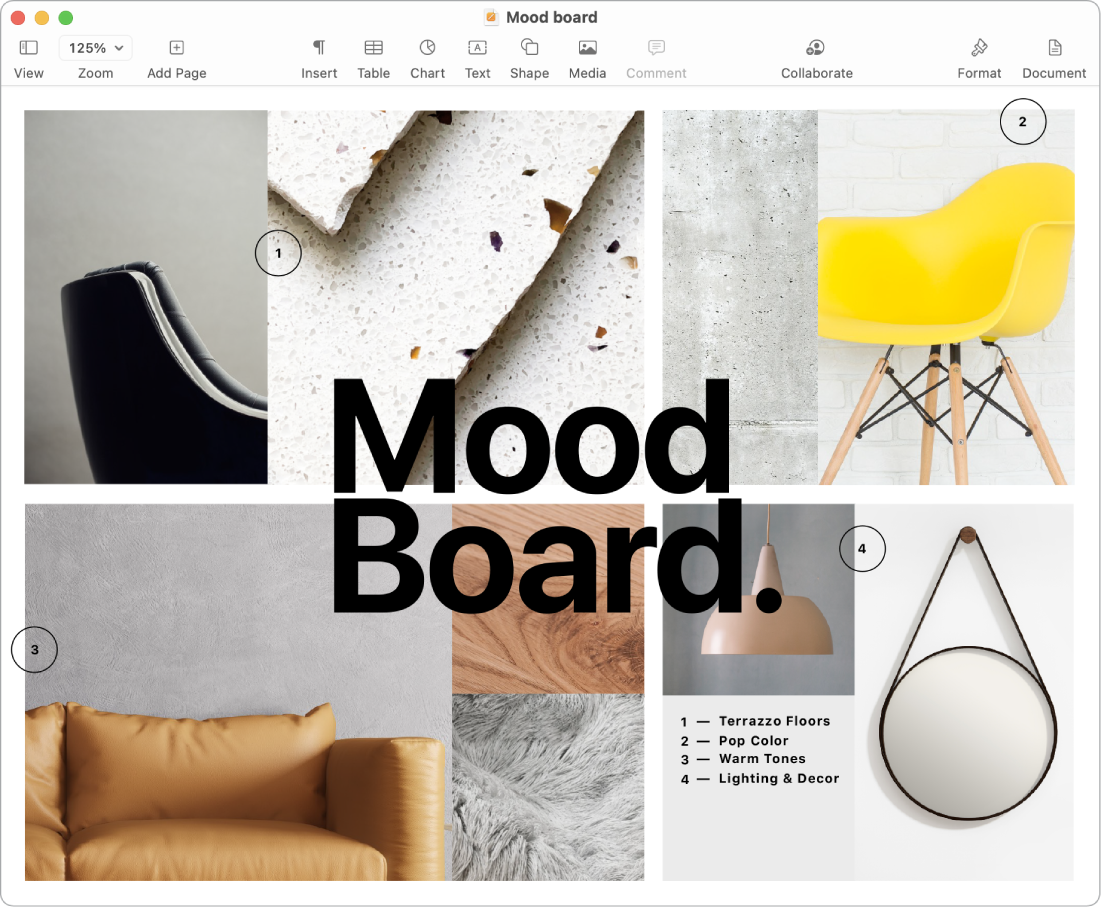
Докладніше. Перегляньте розділи Використання iPhone як вебкамери і Вставляння фотографій та відсканованих файлів за допомогою неперервної камери на комп’ютері Mac у Посібнику користувача macOS.