
Виправлення в прикріпленнях Пошти на Mac
Якщо ви компонуєте лист і в процесі додасте зображення або документ PDF, ви зможете скористатися панеллю «Виправлення», щоб написати або намалювати щось на прикріпленні чи додати фігури або підпис.
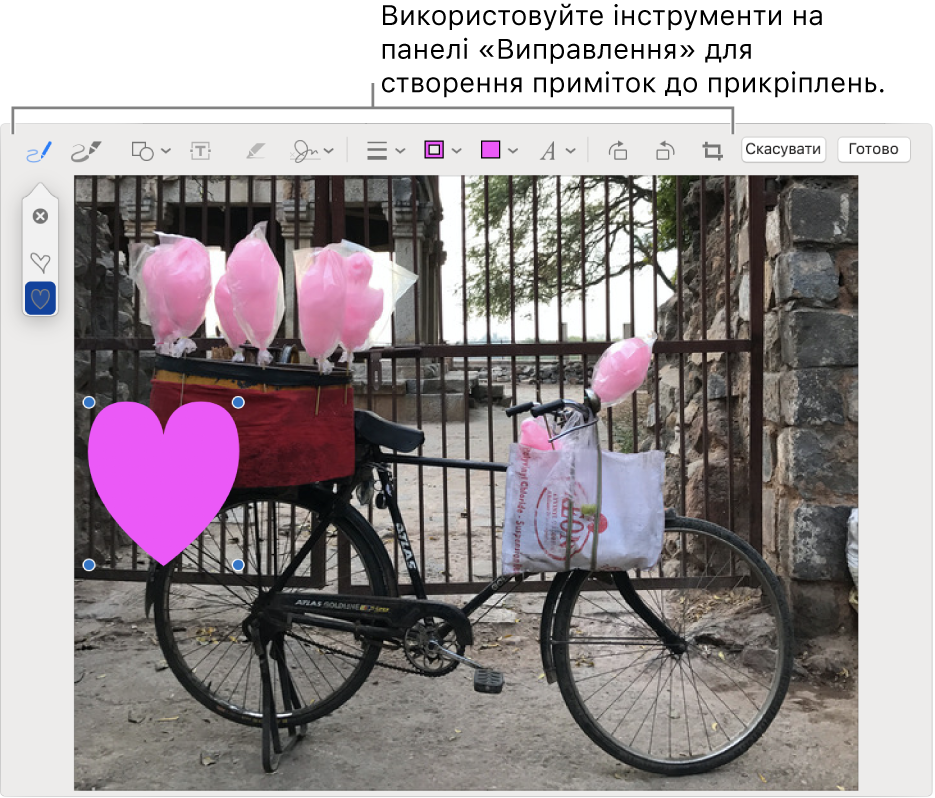
У програмі «Пошта»
 на Mac наведіть вказівник на додане до листа зображення або документ PDF.
на Mac наведіть вказівник на додане до листа зображення або документ PDF. Клацніть спливне меню «Дії»
 , що з‘явиться у верхньому правому куті прикріплення, і виберіть «Виправлення». Або просто сильно клацніть зображення.
, що з‘явиться у верхньому правому куті прикріплення, і виберіть «Виправлення». Або просто сильно клацніть зображення.Якщо спливне меню не відображається, можливо, необхідно ввімкнути функцію «Виправлення». Виберіть меню «Яблуко»
 > «Системні параметри», натисніть «Розширення», виберіть «Дії», а потім встановіть позначку «Виправлення».
> «Системні параметри», натисніть «Розширення», виберіть «Дії», а потім встановіть позначку «Виправлення».Скористайтеся інструментами для додавання приміток до зображення або PDF.
Ви можете визначити, яка частина прикріплення відображатиметься: перемістіть курсор на край і потягніть сині маніпулятори.
Щоб дублювати фігуру, текст або підпис, натисніть і утримуйте клавішу Alt, перетягуючи елемент. Скористайтеся жовтими напрямними, щоб вирівняти елементи.
Ескіз

Створюйте фігури одним розчерком.
Якщо ваш малюнок буде схожий на стандартну фігуру, ця фігура замінить його. Щоб використати свій малюнок, виберіть його на палітрі.
Малюнок

Якщо ваш малюнок буде схожий на стандартну фігуру, ця фігура замінить його. Для отримання насиченішої темнішої лінії сильніше натискайте пальцем на трекпед.
Цей інструмент наявний лише, якщо на комп’ютері є трекпед Force Touch.
Фігури

Клацніть фігуру та перетягніть її в потрібне розташування. Щоб змінити розмір фігури, перетягніть сині маніпулятори. Якщо наявні маніпулятори зеленого кольору, перетягніть їх, щоб змінити форму фігури.
Збільшувати і виділяти фігури можна за допомгою таких інструментів:
Збільшувальне скло
 . Перетягніть збільшуване скло на ділянку, яку потрібно збільшити. Щоб збільшити або зменшити рівень збільшення, перетягніть зелений маніпулятор. Синій маніпулятор відповідає за розмір збільшуваного скла.
. Перетягніть збільшуване скло на ділянку, яку потрібно збільшити. Щоб збільшити або зменшити рівень збільшення, перетягніть зелений маніпулятор. Синій маніпулятор відповідає за розмір збільшуваного скла. Щоб продовжити збільшувати область, можна створити додаткові лупи й згрупувати їх за допомогою жовтих напрямних.
Виділення
 . Перетягніть область виділення в потрібне розташування. Щоб змінити розмір, перетягніть сині маніпулятори.
. Перетягніть область виділення в потрібне розташування. Щоб змінити розмір, перетягніть сині маніпулятори.
Текст

Введіть текст, а потім перетягніть текстове поле в потрібне розташування.
Підпис

Якщо у списку є підписи, клацніть один і потягніть у потрібне місце. Щоб змінити розмір, перетягніть сині маніпулятори.
Створення нового підпису:
За допомогою трекпеду. Клацніть інструмент підпису, клацніть «Створити підпис» (за наявності) і клацніть «Трекпед». Виберіть текст, коли з‘явиться запит, напишіть своє ім’я пальцем на трекпеді, а потім клацніть «Готово». Якщо вам не подобається результат, натисніть «Очистити» та спробуйте знову.
Якщо трекпед підтримує таку функцію, натисніть сильніше пальцем на трекпед, щоб намалювати товщу, темнішу лінію.
За допомогою вбудованої камери комп’ютера. Клацніть інструмент підпису, клацніть «Створити підпис» (за наявності) і клацніть «Камера». Наблизьте свій підпис (на аркуші паперу) до камери та вирівняйте його за синьою лінією у вікні. Коли підпис з’явиться у вікні, натисніть «Добре». Якщо вам не подобається результат, натисніть «Очистити» та спробуйте знову.
Стиль фігури

Змінення товщини і типу ліній для фігур та додавання тіні.
Колір рамки

Змінення кольору ліній фігур.
Колір заповнення

Змінення кольору всередині фігур.
Стиль тексту

Змінення шрифту або стилю і кольору шрифту.
Поворот вправо

Обертання елемента вправо. Клацайте ще, щоб повертати ще і ще раз.
Поворот вліво

Обертання елемента вліво. Клацайте ще, щоб повертати ще і ще раз.
Обтинання

Приховування частини елемента. Перетягніть регулятори по кутах так, щоб усередині рамки залишилася рівно та область, яку ви хочете залишити. Ви можете також перетягувати рамку на інше місце. Після завершення клацніть «Обітнути».
По завершенні натисніть «Добре».
Ви можете змінювати й додавати примітки до відправлення листа. Після надсилання ваші примітки стають частиною зображення або PDF-файла, а тому одержувачі не можуть їх змінювати.