
Додавання обкладинок до вмісту в Музиці на Mac
До пісень, альбомів і відеокліпів, придбаних в iTunes Store або викачаних з Apple Music, додається обкладинка. Крім того, до пісень та інших елементів медіатеки можна додавати власні обкладинки.
Можна додавати зображення таких форматів як JPEG, PNG, GIF, TIFF і Photoshop. Файли WAV потрібно конвертувати в інший формат, перш ніж додати обкладинку.

Обкладинки можна змінювати для будь-якої підбірки в медіатеці.
Додавання обкладинок до музики та відеокліпів
У програмі Музика
 на Mac клацніть «Пісні» на боковій панелі.
на Mac клацніть «Пісні» на боковій панелі.Виберіть один або кілька пісень у фонотеці, виберіть Пісня > Досьє, клацніть «Обкладинка» та виконайте одну з наведених нижче дій:
Клацніть «Додати обкладинку», виберіть файл зображення та клацніть «Відкрити».
Перетягніть файл зображення до області обкладинки.
Щоб отримати обкладинки альбомів із iTunes Store для цілої медіатеки, виберіть Файл > Медіатека > Отримати обкладинку альбому.
Змінення обкладинки підбірки
Будь-яку підбірку можна персоналізувати, додавши до неї свою власну обкладинку.
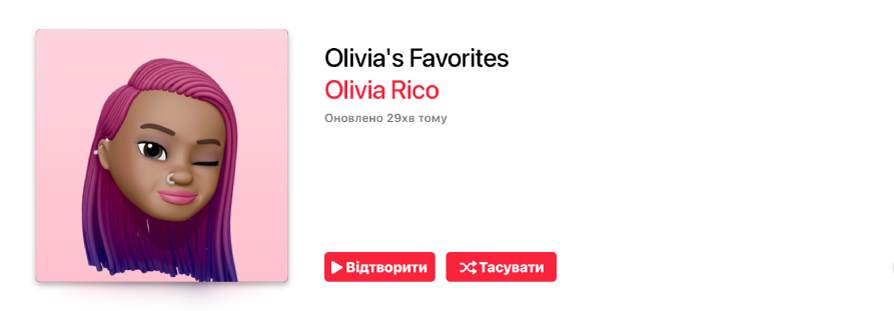
У програмі Музика
 на Mac виберіть підбірку на боковій панелі.
на Mac виберіть підбірку на боковій панелі.Клацніть кнопку «Редагувати»
 (або клацніть кнопку «Більше»
(або клацніть кнопку «Більше»  , а тоді оберіть «Редагувати») і виконайте одну з наведених дій:
, а тоді оберіть «Редагувати») і виконайте одну з наведених дій:Клацніть кнопку «Додати»
 , тоді оберіть файл зображення чи елемент зі своєї фототеки або перетягніть файл зображення в область обкладинки.
, тоді оберіть файл зображення чи елемент зі своєї фототеки або перетягніть файл зображення в область обкладинки.Виберіть одну з опцій для обкладинки (щоб переглянути всі варіанти, клацайте кнопку «Назад»
 або «Вперед»
або «Вперед»  ).
).
Клацніть «Готово».