
Надсилання документа в Pages на Mac
Можна надіслати копію документа за допомогою AirDrop, Пошти, Повідомлень або іншого сервісу. Ви також можете надіслати копію в іншому форматі, як-от PDF, Word, EPUB, звичайний текст або RTF.
Порада. Перш ніж надіслати копію документа одержувачу, замкніть його, щоб завадити всім змінювати копію, або захистіть його паролем, щоб обмежити доступ до документа та краще його захистити.
Надсилання копії документа Pages
Перейдіть у програму Pages
 на своєму Mac.
на своєму Mac.Відкрийте документ і виконайте одну з наведених нижче дій:
macOS Ventura 13 або новіша версія: Клацніть «Поширити»
 на панелі інструментів, клацніть спливне меню, а потім оберіть «Надіслати копію».
на панелі інструментів, клацніть спливне меню, а потім оберіть «Надіслати копію».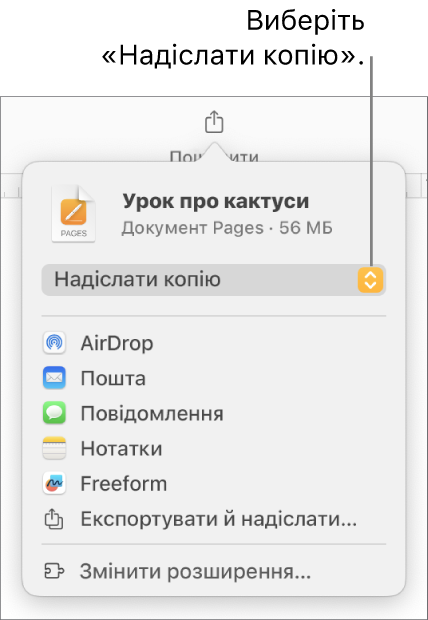
Примітка. Якщо ви ще не зберегли документ, ви отримаєте відповідний запит, перш ніж зможете його поширити.
macOS 12 або раніша версія: Оберіть меню Файл > Надіслати копію (у меню «Файл» угорі екрана).
Щоб вибрати спосіб надсилання документа, клацніть один із варіантів нижче.
AirDrop Клацніть імʼя одержувача. Одержувач має перебувати в тій самій мережі й має прийняти файл, щоб отримати його.
Пошта або повідомлення: Введіть адресу е-пошти або номер телефону кожного одержувача, додайте нотатку за потреби, а потім клацніть «Надіслати» (для Пошти) або натисніть Enter (для Повідомлень).
Нотатки Щоб зберегти копію в програмі «Нотатки», оберіть нотатку для її збереження (або створіть нову), додайте за потреби текст, а потім клацніть Зберегти».
Надсилання копії документа Pages в іншому форматі
Перейдіть у програму Pages
 на своєму Mac.
на своєму Mac.Відкрийте документ і виконайте одну з наведених нижче дій:
macOS Ventura 13 або новіша версія: Клацніть «Поширити»
 на панелі інструментів, а тоді клацніть «Експортувати та надіслати».
на панелі інструментів, а тоді клацніть «Експортувати та надіслати».macOS 12 або раніша версія: Оберіть меню Файл > Надіслати копію (у меню «Файл» угорі екрана), а потім оберіть спосіб надсилання документа.
Виберіть формат копії, а потім укажіть потрібні параметри.
PDF: Ви можете відкривати й інколи редагувати ці файли в програмах на кшталт Оглядача та Adobe Acrobat. Клацніть спливне меню якості зображення та оберіть потрібний параметр (що вища якість зображення, то більший буде розмір файла). Якщо додати описи для зображень, рисунків, аудіо або відео для допоміжної технології (наприклад VoiceOver), їх буде експортовано автоматично. Щоб додати динамічні примітки або коментарі, ввімкніть відповідну опцію. Щоб додати мітки доступності для великих таблиць, клацніть «Експертні опції», а тоді торкніть «Увімк.» у спливному меню «Доступність».
Word: Ці файли можна відкривати і редагувати програмою Microsoft Word у форматі .docx.
EPUB: використовуйте цей формат, щоб документ можна було відкрити програмою для читання електронних книг (наприклад, Apple Книги). Введіть назву та імʼя автора, а потім оберіть обкладинку.
У текстовому документі також можна обрати тип макета. Фіксований макет найкраще підходить для документів із багатьма стовпцями або великою кількістю зображень, оскільки елементи в ньому не рухаються. Рухомий макет пристосовується до розміру екрана та орієнтації, а також дає змогу змінювати розмір шрифту. Цей макет найкраще годиться для документів із великим обсягом тексту.
Щоб обрати додаткові функції, клацніть розкривну стрілку біля меню «Експертні параметри», а потім оберіть категорію, укажіть мову документа, оберіть перегляд (одна або дві сторінки) й укажіть, чи потрібно додавати зміст і вбудовувати шрифти.
Звичайний текст (TXT). Використовуйте цей формат для експортування неформатованого тексту. Текстові поля, фігури, зображення, лінії, таблиці й діаграми не експортуються. Документи з макетом сторінки не можна експортувати у форматі TXT.
Порада. Щоб дізнатися, чи у вас текстовий документ, чи документ із макетом сторінки, клацніть
 на панелі інструментів. Якщо вгорі бокової панелі відображається вкладка «Закладки», це текстовий документ.
на панелі інструментів. Якщо вгорі бокової панелі відображається вкладка «Закладки», це текстовий документ.Розширений текстовий формат (RTF). Ви можете експортувати основний текст і таблиці у вигляді форматованих (RTF). Якщо документ містить текстові поля, фігури, лінії та діаграми, які можна експортувати, їх буде експортовано як зображення, а документ — як файл у форматі RTFD. Можливо, ви не зможете відкривати файли RTFD в програмах, окрім Pages і TextEdit. Документи з макетом сторінки не можна експортувати у форматі RTF або RTFD.
Pages ‘09: Цей формат можна відкривати в програмі Pages версій 4.0-4.3 на Mac.
Якщо поруч із паролем установлено прапорець, виконайте одну з наведених нижче дій:
Щоб задати пароль: Установіть прапорець «Вимагати пароль для відкривання», а потім введіть пароль. Це застосовується лише до експортованої копії.
Зберегти пароль оригіналу документа Переконайтеся, що встановлено прапорець «Вимагати пароль для відкривання».
Використати інший пароль для експортованої копії: Установіть позначку пароля, клацніть «Змінити пароль», а потім установіть новий пароль.
Експортувати копію без пароля: Зніміть прапорець поруч із пунктом «Вимагати пароль для відкривання».
Клацніть «Надіслати копію» внизу праворуч елементів керування, а потім оберіть опцію надсилання.
Пошта або повідомлення: Введіть адресу е-пошти або номер телефону кожного одержувача, додайте нотатку за потреби, а потім клацніть «Надіслати» (для Пошти) або натисніть Enter (для Повідомлень).
AirDrop Клацніть імʼя одержувача. Одержувач має перебувати в тій самій мережі й має прийняти файл, щоб отримати його.
Нотатки Щоб зберегти копію в програмі «Нотатки», оберіть нотатку для її збереження (або створіть нову), додайте за потреби текст, а потім клацніть Зберегти».
Щоб спростити надсилання, публікування чи поширення документа, можна зменшити його розмір файлу.