
Основи редагування в програмі «Фотографії» на Mac
За допомогою засобів редагування у Фотографіях ви можете швидко обтинати і повертати фотографії, застосовувати фільтри, покращувати фото тощо. Можна дублювати фото, щоб спробувати настройки, а також скопіювати настройки для інших фотографій. Якщо вам не подобаються внесені зміни, їх можна відмінити.
Відкрити програму «Фотографії»
Редагування фото чи відео
У програмі «Фотографії»
 на комп’ютері Mac виконайте одну з наведених нижче дій:
на комп’ютері Mac виконайте одну з наведених нижче дій:Двічі клацніть мініатюру фото або відео, а потім клацніть «Редагувати» на панелі інструментів.
Виберіть мініатюру фото або відео, а потім натисніть Return.
Доступні дії.

Масштабування фотографії. Клацніть або потягніть повзунок «Масштабування».
Виконання коригування. Клацніть «Коригувати», щоб відобразити інструменти коригування. Див. Коригування світла, експозиції для фотографій тощо.
Застосування фільтрів. Клацніть «Фільтри», щоб відобразити фільтри, які можна застосувати для змінення вигляду фотографії або відео. Див. Використання фільтрів для змінення вигляду фотографії.
Обтинання зображення. Клацніть «Обітнути», щоб відобразити опції обтинання фотографій або відео. Див. Обтинання та вирівнювання фото.
Повертання фото або відео. Клацніть кнопку «Повернути»
 на панелі інструментів, щоб повернути зображення проти годинникової стрілки. Продовжуйте клацати, поки не отримаєте потрібну орієнтацію. Клацніть кнопку, утримуючи клавішу Option, щоб повернути зображення за годинниковою стрілкою.
на панелі інструментів, щоб повернути зображення проти годинникової стрілки. Продовжуйте клацати, поки не отримаєте потрібну орієнтацію. Клацніть кнопку, утримуючи клавішу Option, щоб повернути зображення за годинниковою стрілкою.Автоматичне покращення фотографії або відео. Клацніть кнопку «Автокорекція»
 , щоб автоматично відкоригувати колір і контрастність фотографії або відео. Щоб прибрати зміни, натисніть Command+Z або «Відновити оригінал».
, щоб автоматично відкоригувати колір і контрастність фотографії або відео. Щоб прибрати зміни, натисніть Command+Z або «Відновити оригінал».
Щоб завершити редагування, натисніть «Готово» або натисніть Return.
Під час редагування фотографії або відео можна натискати клавіші зі стрілками для переходу до інших елементів.
Дублювання фотографії
Щоб створити різні версії фотографії або відео, можна продублювати елемент та працювати з копією.
У програмі «Фотографії»
 на Mac виберіть елемент, який потрібно копіювати.
на Mac виберіть елемент, який потрібно копіювати.Виберіть меню «Зображення» > «Дублювати 1 фото» (або натисніть Command+D).
Якщо ви дублюєте знімок Live Photo, виберіть «Дублювати», щоби включити відеочастину, або «Дублювати як фото», щоб використовувати тільки фотографію.
Порівняння вигляду фото або відео до й після редагування
Під час редагування фото або відео ви можете порівнювати змінену й оригінальну версії.
У програмі «Фотографії»
 на Mac двічі клацніть фото або відео, щоб відкрити його, а потім клацніть «Редагувати» на панелі інструментів.
на Mac двічі клацніть фото або відео, щоб відкрити його, а потім клацніть «Редагувати» на панелі інструментів.Щоб побачити оригінал зображення, клацніть та утримуйте кнопку «Без коригувань» або натисніть і утримуйте клавішу M.
Відпустіть кнопку або клавішу «М», щоб побачити елемент зі змінами.
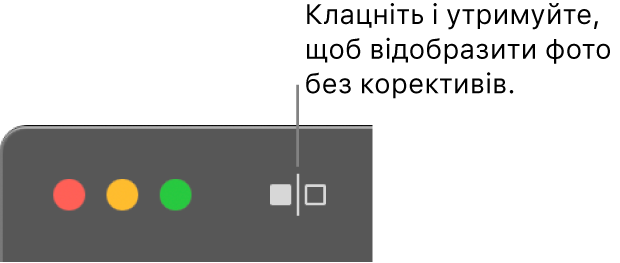
Копіювання та вставлення змін
Завершивши редагування фото або відео, ви можете скопіювати зміни і вставити їх для інших елементів. Можна одночасно використати зміни для кількох зображень.
Примітка. Ви не можете копіювати і вставляти настройки з Інструмента ретушування, Інструмента видалення ефекту червоних очей, Інструмента обтинання або розширень сторонніх виробників.
У програмі «Фотографії»
 на Mac двічі клацніть відкоригований елемент, а потім клацніть «Редагувати» на панелі інструментів.
на Mac двічі клацніть відкоригований елемент, а потім клацніть «Редагувати» на панелі інструментів.Оберіть Зображення > Скопіювати зміни.
Клацніть елемент (або кілька елементів, утримуючи Command), до яких потрібно застосувати настройки.
Оберіть Зображення > Вставити зміни.
Можна також клацнути елемент в режимі редагування, утримуючи клавішу Control, й обрати «Скопіювати зміни» або «Вставити зміни».
Скасування змін
Ви можете швидко прибрати зміни, внесені у фото або відео.
У програмі «Фотографії» ![]() на Mac виконайте одну з наведених нижче дій:
на Mac виконайте одну з наведених нижче дій:
Скасування останньої внесеної зміни. Виберіть меню «Редагування» > «Відмінити» або натисніть Command+Z.
Скасування всіх змін і відновлення оригіналу зображення. Виберіть фото або відео, а тоді оберіть Зображення > Відновити оригінал.