
Додавання приміток до зображення в Оглядачі на Mac
За допомогою інструментів на панелі «Виправлення» на зображенні можна робити позначки — додавати коментарі або виділяти потрібні ділянки.
Якщо зображення знаходиться на сторінці у файлі PDF, і ви хочете додавати коментарі тільки до зображення, його можна виділити в окремий файл. Інструкції перегляньте у розділі Видобування окремої сторінки з PDF-документа як зображення.
Якщо потрібно додати коментар лише до певної ділянки зображення, відкритого в Оглядачі, виберіть цю ділянку, потім виберіть «Редагувати» > «Копіювати», щоб скопіювати тільки її, відтак виберіть «Редагувати» > «Новий із буфера обміну», щоб створити новий файл. Ви також можете обтяти фотографію, щоб прибрати непотрібні ділянки.
Примітка. Додані примітки не можна змінити, перемістити або видалити після збереження зображення. Якщо примітки потрібно буде змінювати, можна перетворити зображення на файл PDF, а потім додати примітки до PDF.
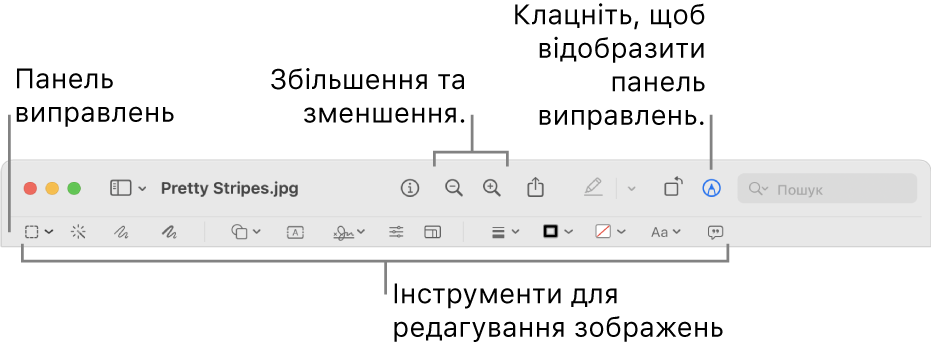
У програмі «Оглядач»
 на Mac клацніть кнопку «Показати панель виправлень»
на Mac клацніть кнопку «Показати панель виправлень»  (якщо панель «Розмітка» не відображається).
(якщо панель «Розмітка» не відображається).Виправте зображення за допомогою засобів на панелі інструментів (або скористайтеся Touch Bar).
інструмент
Опис
Прямокутний вибір

Для виділення ділянки зображення і обрізання, копіювання чи видалення використовуйте один з інструментів фігури:
Прямокутний вибір

Еліптичне виділення

Виділення арканом

Розумний аркан

Постійний альфа-канал

Вилучення тла зображення.
Ескіз

Створюйте фігури одним розчерком.
Якщо ваш малюнок буде схожий на стандартну фігуру, ця фігура замінить його. Щоб використати свій малюнок, виберіть його на палітрі.
Намалювати

Якщо ваш малюнок буде схожий на стандартну фігуру, ця фігура замінить його. Для отримання насиченішої темнішої лінії сильніше натискайте пальцем на трекпед.
Примітка. На відміну від інструмента «Ескіз», інструмент «Малювання» не розпізнає стандартні фігури.
Цей інструмент наявний лише, якщо на комп’ютері є трекпед Force Touch.
Фігури

Клацніть фігуру та перетягніть її в потрібне розташування. Щоб змінити розмір фігури, перетягніть сині маніпулятори. Якщо наявні маніпулятори зеленого кольору, перетягніть їх, щоб змінити форму фігури.
Збільшувати і виділяти фігури можна за допомгою таких інструментів:
Збільшуване скло

Виділення
 . Перетягніть область виділення в потрібне розташування. Щоб змінити розміри рамки, перетягуйте сині регулятори.
. Перетягніть область виділення в потрібне розташування. Щоб змінити розміри рамки, перетягуйте сині регулятори.
Інші параметри наведено в розділі Обертання та редагування фігур, які додано в PDF.
Текст

Введіть текст, а потім перетягніть текстове поле в потрібне розташування.
Підпис

Якщо у списку є підписи, клацніть один і потягніть у потрібне місце. Щоб змінити розміри рамки, перетягуйте сині регулятори.
Щоб створити новий підпис, клацніть інструмент підпису, клацніть «Створити підпис» (за наявності), а тоді виберіть спосіб створення підпису.
За допомогою трекпеда: Виберіть текст, коли з‘явиться запит, напишіть своє ім’я пальцем на трекпеді, натисніть будь-яку клавішу, а потім клацніть «Готово». Якщо результат вийшов невдалим, натисніть «Очистити» і повторіть спробу.
Якщо трекпед розрізняє натиск, для отримання насиченішої темнішої лінії сильніше натискайте на трекпед.
За допомогою вбудованої камери комп’ютера Mac: Піднесіть білий аркуш паперу зі своїм підписом до камери таким чином, щоб підпис був на рівні синьої лінії у вікні. Коли підпис буде повністю у вікні, натисніть «Виконано». Якщо результат вийшов невдалим, натисніть «Очистити» і повторіть спробу.
За допомогою iPhone або iPad: Клацніть «Виберіть пристрій», щоб вибрати пристрій (якщо їх декілька). Підпишіться на пристрої за допомогою пальця або Apple Pencil (на iPad). Якщо вам не подобається результат, торкніть «Очистити» та спробуйте знову. Після завершення натисніть «Готово».
Ваші пристрої повинні відповідати системним вимогам Безперервності. Перегляньте статтю служби підтримки Apple Системні вимоги до функції «Безперервність» на Mac, iPhone, iPad, iPod touch і Apple Watch.
Якщо ви використовуєте на Mac вбудований екранний читач VoiceOver, ви можете додати опис створеного підпису. Це особливо корисно, якщо ви створили декілька підписів, і хочете їх відрізняти, щоб використати саме той який потрібно. Перед тим, як клацнути або торкнути «Готово», клацніть спливне меню «Опис», а тоді виберіть опис, наприклад ініціали, або ж виберіть «Власний», щоб створити власний опис. Щоб підписати PDF-документ, для навігації в списку підписів можна використовувати VoiceOver. Коли ви почуєте опис потрібного підпису, натисніть VO+пробіл, щоб вибрати його.
Якщо ви використовуєте iCloud Drive, ваші підписи будуть доступні на інших ваших комп’ютерах Mac з увімкненою функцією iCloud Drive.
Щоб видалити підпис, наведіть вказівник на нього, а тоді клацніть
 (справа від підпису). Підпис більше не буде доступним для використання в усіх програмах, де можна додавати підписи.
(справа від підпису). Підпис більше не буде доступним для використання в усіх програмах, де можна додавати підписи.Настроїти колір

Змінює значення експозиції, контрастності, насиченості, відтінку тощо.
Щоб налаштувати значення автоматично, натисніть кнопку «Автокорекція». Щоб повернутися до початкових значень, натисніть кнопку «Скинути всі».
Настроїти розмір

Змінення розмірів і роздільності зображення.
Стиль фігури

Змінення товщини і типу ліній для фігур та додавання тіні.
Змінити колір рамки

Змінення кольору ліній фігур.
Колір заповнення

Змінення кольору всередині фігур.
Стиль тексту

Змінення шрифту або стилю і кольору шрифту.
Описи зображень

Вводьте, переглядайте або редагуйте опис зображення. (Інструмент підсвічується, якщо зображення має опис).
Опис зображень можуть читатися екранними читачами, і корисні для тих, у кого виникають труднощі з переглядом зображень онлайн. Наприклад, якщо ви використовуєте вбудований читач на Mac VoiceOver, ви можете натиснути команду VoiceOver VO+Shift+L, щоб прослухати опис зображення у курсорі VoiceOver.
Антоація



Можна додати примітку до елемента, намалювавши на ньому ескіз або рисунок за допомогою iPhone


 , а потім виберіть пристрій. Інструмент може виділятися, щоб показати, що пристрій під’єднано. Щоб від’єднати пристрій, не використовуючи його, клацніть інструмент ще раз.
, а потім виберіть пристрій. Інструмент може виділятися, щоб показати, що пристрій під’єднано. Щоб від’єднати пристрій, не використовуючи його, клацніть інструмент ще раз.Ваші пристрої повинні відповідати системним вимогам Безперервності. Перегляньте статтю служби підтримки Apple Системні вимоги до функції «Безперервність» на Mac, iPhone, iPad, iPod touch і Apple Watch.