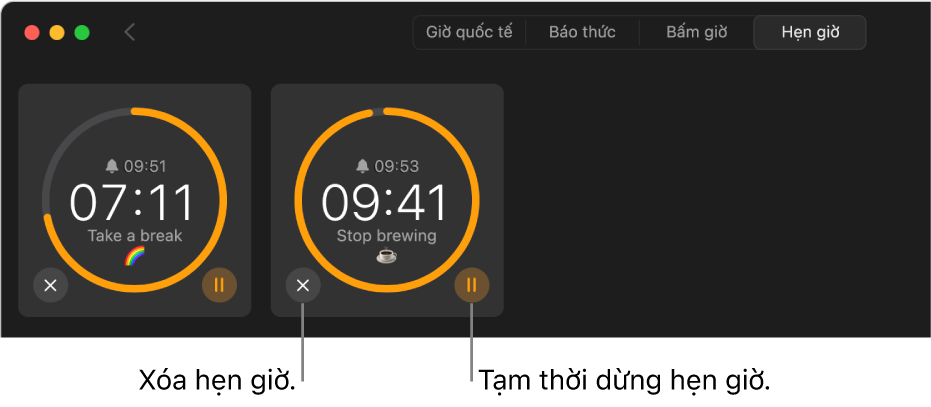Đặt hẹn giờ trong Đồng hồ trên máy Mac
Bạn có thể đặt một hoặc nhiều hẹn giờ. Bạn cũng có thể tùy chỉnh từng hẹn giờ với một tên và âm thanh duy nhất.
Mẹo: Để truy cập nhanh Đồng hồ, hãy bấm vào thời gian trong thanh menu, sau đó bấm vào tiện ích Đồng hồ.
Đặt một hẹn giờ
Bạn có thể đặt một hẹn giờ để đếm ngược trong một khoảng thời gian được chỉ định.
Siri: Nói điều gì đó như: “Set a pizza timer for 12 minutes.” Tìm hiểu cách sử dụng Siri.
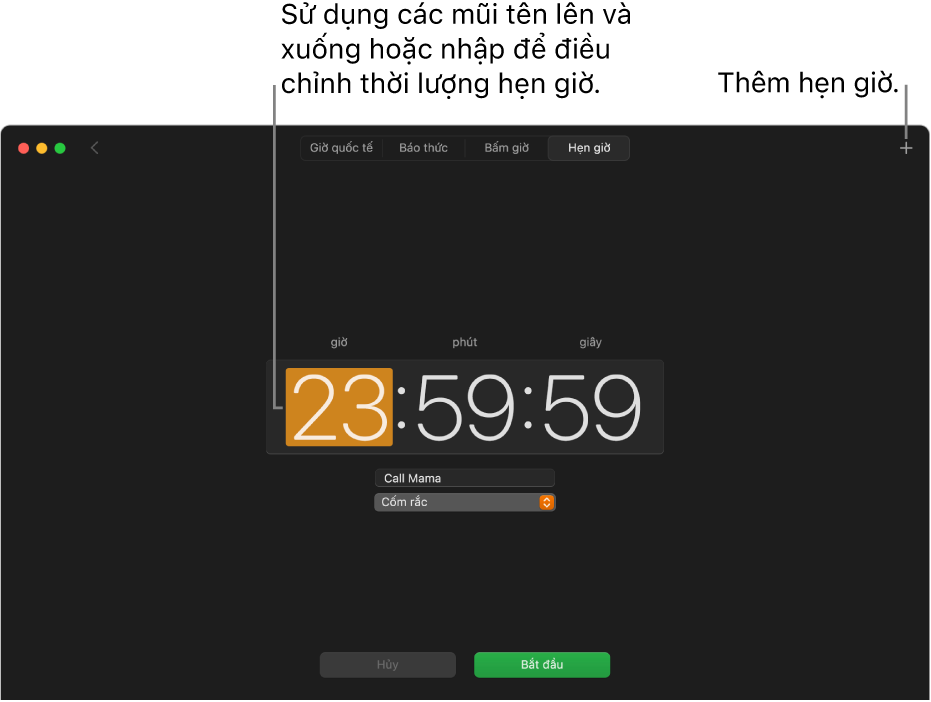
Đi tới ứng dụng Đồng hồ
 trên máy Mac của bạn.
trên máy Mac của bạn.Bấm vào Hẹn giờ ở đầu cửa sổ (hoặc chọn Xem > Hẹn giờ).
Đặt khoảng thời gian sẽ đếm ngược.
Bấm vào Bắt đầu. Bạn có thể thực hiện bất kỳ tác vụ nào sau đây khi hẹn giờ đếm ngược:
Tạm dừng hẹn giờ: Bấm vào Tạm dừng để dừng hẹn giờ trong giây lát. Bấm vào Tiếp tục để tiếp tục đếm ngược.
Đặt lại hẹn giờ: Bấm vào Hủy.
Khi bạn đặt một hẹn giờ, hẹn giờ tiếp tục kể cả khi bạn mở một ứng dụng khác hoặc nếu máy Mac của bạn chuyển sang trạng thái ngủ.
Đặt nhiều hẹn giờ
Sau khi đặt một hẹn giờ, bạn có thể bắt đầu các hẹn giờ bổ sung để theo dõi nhiều nhiệm vụ cùng lúc (macOS 14.2 trở lên).
Đi tới ứng dụng Đồng hồ
 trên máy Mac của bạn.
trên máy Mac của bạn.Bấm vào Hẹn giờ ở đầu cửa sổ (hoặc chọn Xem > Hẹn giờ), sau đó đặt hẹn giờ.
Để bắt đầu một hẹn giờ bổ sung, hãy bấm vào
 ở góc trên cùng bên phải của cửa sổ, sau đó thực hiện một trong các tác vụ sau đây:
ở góc trên cùng bên phải của cửa sổ, sau đó thực hiện một trong các tác vụ sau đây:Đặt một hẹn giờ tùy chỉnh: Chọn Hẹn giờ tùy chỉnh, đặt các tùy chọn cho hẹn giờ, sau đó bấm vào Bắt đầu.
Đặt một hẹn giờ cho một khoảng thời gian được xác định trước: Chọn Đặt trước, sau đó bấm vào một khoảng thời gian (như 5 phút hoặc 1 giờ).
Để phân biệt nhiều mục hẹn giờ, hãy nhập tên cho mục hẹn giờ (ví dụ: “Giặt đồ”), sau đó chọn một âm thanh từ menu bật lên ở bên dưới đó.
Khi đã đặt nhiều hẹn giờ, bạn có thể thực hiện bất kỳ tác vụ nào sau đây:
Thay đổi tên hoặc âm thanh của một hẹn giờ: Bấm vào hẹn giờ, sau đó nhập một nhãn mới hoặc chọn một âm thanh khác.
Bắt đầu lại hẹn giờ: Bấm vào
 bên cạnh một hẹn giờ được sử dụng gần đây ở cuối cửa sổ Hẹn giờ.
bên cạnh một hẹn giờ được sử dụng gần đây ở cuối cửa sổ Hẹn giờ.Xem tất cả hẹn giờ: Bấm vào
 ở góc trên cùng bên trái của cửa sổ.
ở góc trên cùng bên trái của cửa sổ.
Mẹo: Bạn có thể tạo phím tắt cho các hẹn giờ mà bạn sử dụng thường xuyên để có thể truy cập từ thanh menu hoặc bằng cách sử dụng Siri. Tìm hiểu cách sử dụng Phím tắt để tự động hóa các công việc.
Dừng, tạm dừng hoặc xóa hẹn giờ
Khi một hẹn giờ kết thúc, bạn sẽ nhận được một thông báo. Bấm vào Tùy chọn trên thông báo, sau đó chọn Dừng. Chọn Lặp lại nếu bạn muốn hẹn giờ chạy lại.
Bạn cũng có thể tắt một hẹn giờ trước khi hẹn giờ đó kết thúc.
Đi tới ứng dụng Đồng hồ
 trên máy Mac của bạn.
trên máy Mac của bạn.Bấm vào Hẹn giờ ở đầu cửa sổ (hoặc chọn Xem > Hẹn giờ), sau đó thực hiện bất kỳ tác vụ nào sau đây:
Tạm dừng một hẹn giờ: Bấm vào nút Tạm dừng hoặc
 bên cạnh hẹn giờ để dừng hẹn giờ trong giây lát. Bấm vào Tiếp tục hoặc
bên cạnh hẹn giờ để dừng hẹn giờ trong giây lát. Bấm vào Tiếp tục hoặc  để tiếp tục đếm ngược.
để tiếp tục đếm ngược.Xóa hẹn giờ: Bấm vào Hủy hoặc
 bên cạnh hẹn giờ.
bên cạnh hẹn giờ.