
Xem hoạt động trong Bảng điều khiển trên máy Mac
Bạn có thể xem các thông báo bản ghi được nhóm theo hoạt động mà chúng được liên kết. Điều này sẽ giúp bạn tập trung vào các thông báo bản ghi cụ thể và cho phép phân tích hoàn chỉnh hơn về máy Mac của bạn.
Ghi chú: Nếu bạn không đăng nhập với tư cách là quản trị viên thì bạn cần nhập tên và mật khẩu của quản trị viên để xem thông báo bản ghi.
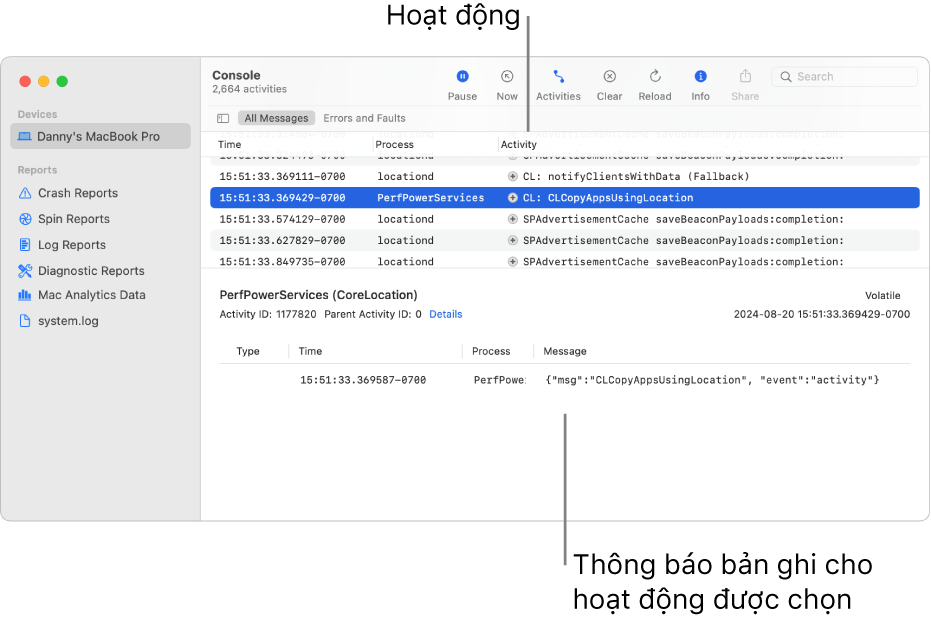
Trong ứng dụng Bảng điều khiển
 trên máy Mac của bạn, bấm vào nút Hoạt động
trên máy Mac của bạn, bấm vào nút Hoạt động  trên thanh công cụ (hoặc sử dụng Touch Bar). Nếu nút Hoạt động
trên thanh công cụ (hoặc sử dụng Touch Bar). Nếu nút Hoạt động  bị mờ, hãy bấm vào Bắt đầu trong thanh công cụ.
bị mờ, hãy bấm vào Bắt đầu trong thanh công cụ.Thực hiện bất kỳ tác vụ nào sau đây:
Xem thông báo bản ghi cho hoạt động: Chọn hoạt động.
Thông báo bản ghi cho hoạt động đó sẽ xuất hiện ở dưới cùng của cửa sổ.
Xem hoạt động phụ trong hoạt động cụ thể: Bấm nút Mở rộng
 bên cạnh hoạt động.
bên cạnh hoạt động.Xem tất cả chi tiết của hoạt động: Bấm Chi tiết trong chi tiết hoạt động ở nửa dưới của cửa sổ Bảng điều khiển. Nếu bạn không thấy chi tiết hoạt động, bấm nút Thông tin
 trên thanh công cụ (hoặc sử dụng Touch Bar) hoặc chọn Xem > Hiển thị khung thông tin. Để xem ít chi tiết hơn, bấm Ẩn.
trên thanh công cụ (hoặc sử dụng Touch Bar) hoặc chọn Xem > Hiển thị khung thông tin. Để xem ít chi tiết hơn, bấm Ẩn.
Trong khi đang xem hoạt động, bạn có thể di chuyển cột và thay đổi cột sẽ xuất hiện; xem hoạt động gần đây nhất; và áp dụng các tìm kiếm đã lưu. Xem Tùy chỉnh cửa sổ bản ghi.