
Điều chỉnh âm thanh trong iMovie trên iPhone
Sau khi sắp xếp các clip âm thanh trong dòng thời gian, bạn có thể tinh chỉnh âm lượng, tăng dần hoặc giảm dần âm thanh và thậm chí thay đổi cả tốc độ của các clip.
Điều chỉnh âm lượng
Trong ứng dụng iMovie
 trên iPhone, hãy mở một dự án phim.
trên iPhone, hãy mở một dự án phim.Chạm vào một clip trong dòng thời gian để hiển thị trình kiểm tra ở cuối màn hình.
Chạm vào nút Âm thanh
 .
.Thực hiện bất kỳ tác vụ nào sau đây:
Tắt hoặc bật phần âm thanh cho clip: Chạm vào nút Tắt tiếng
 bên cạnh thanh trượt âm lượng. Khi clip được tắt tiếng, chạm vào nút Tắt tiếng
bên cạnh thanh trượt âm lượng. Khi clip được tắt tiếng, chạm vào nút Tắt tiếng  lần nữa để bật âm thanh.
lần nữa để bật âm thanh.Khi bạn tắt âm thanh cho clip video, biểu tượng tắt tiếng cũng sẽ xuất hiện ở góc phía trên bên trái của clip trong dòng thời gian.

Điều chỉnh âm lượng: Kéo thanh trượt âm lượng sang trái hoặc phải.
Để đảm bảo rằng âm thanh trong các clip video có thể nghe được qua nhạc nền, iMovie áp dụng “giảm âm tự động” cho nhạc nền. Giảm âm tự động sẽ giảm âm lượng của clip nhạc nền bất cứ khi nào có clip video chứa âm thanh đang phát cùng lúc. Khi âm thanh của clip video tắt, giảm âm tự động không được áp dụng.
Chạm vào bên ngoài trình kiểm tra để đóng lại.
Tăng dần hoặc giảm dần âm thanh
Bạn có thể thêm nhanh hiệu ứng rõ dần và nhỏ dần vào clip âm thanh trong dòng thời gian bằng bộ điều khiển biến âm.
Phần biến âm xuất hiện dưới dạng vùng có bóng đổ trong clip để cho biết điểm tăng hoặc giảm âm lượng.
Nếu bạn có clip video có âm thanh, trước tiên, bạn phải tách phần âm thanh thành một clip riêng biệt để tạo hiệu ứng rõ dần hoặc nhỏ dần. Xem Sửa clip âm thanh trong iMovie trên iPhone.
Trong ứng dụng iMovie
 trên iPhone, hãy mở một dự án phim.
trên iPhone, hãy mở một dự án phim.Chạm vào clip âm thanh trong dòng thời gian để hiển thị trình kiểm tra ở cuối màn hình.
Chạm vào nút Âm thanh
 .
.Chạm vào Biến âm để hiển thị bộ điều khiển biến âm ở đầu và cuối clip.
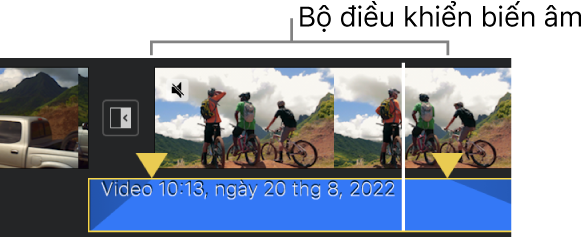
Kéo bộ điều khiển biến âm để đặt thời lượng của hiệu ứng rõ dần và nhỏ dần.
Điều chỉnh tốc độ
Bạn có thể điều chỉnh tốc độ của các clip âm thanh trong iMovie. Bạn thậm chí có thể tinh chỉnh điều chỉnh tốc độ cho một clip bằng cách chia clip thành các phạm vi, mỗi phạm vi có tốc độ của riêng mình. Ví dụ: bạn có thể đặt nhiều phạm vi để clip di chuyển chậm, tăng tốc, sau đó lại chậm lại.
Ghi chú: Bạn không thể điều chỉnh tốc độ của rãnh âm thanh hoặc rãnh nhạc chủ đề được thêm từ menu Rãnh âm thanh. Xem Thêm rãnh âm thanh hoặc nhạc chủ đề.
Trong ứng dụng iMovie
 trên iPhone, hãy mở một dự án phim.
trên iPhone, hãy mở một dự án phim.Chạm vào clip âm thanh trong dòng thời gian để hiển thị trình kiểm tra ở cuối màn hình.
Chạm vào nút Tốc độ
 .
.Thanh màu vàng xuất hiện trên clip, với bộ điều khiển phạm vi ở mỗi đầu.
Để tạo các phạm vi trong clip, hãy thực hiện một trong các tác vụ sau:
Kéo một trong các bộ điều khiển phạm vi màu vàng.
Chạm vào Thêm trong trình kiểm tra để tạo phạm vi khác.
Trong trình kiểm tra, kéo thanh trượt sang phải để tăng tốc độ hoặc sang trái để giảm tốc độ.
Khi bạn kéo, tốc độ tương ứng sẽ được hiển thị bên dưới clip (2x có nghĩa là tốc độ tăng gấp đôi mức bình thường, 1/2x có nghĩa là tốc độ bằng một nửa mức bình thường, v.v...).
Nếu bạn muốn tạo thêm phạm vi, hãy chạm vào phần clip bên ngoài phạm vi hiện được chọn hoặc chạm vào Thêm trong trình kiểm tra để tạo viền phạm vi tại vị trí của đầu phát.
Kéo bộ điều khiển phạm vi màu vàng để điều chỉnh phạm vi, sau đó điều chỉnh tốc độ của phạm vi bằng thanh trượt.
Mỗi phạm vi mà bạn tạo được chỉ ra bởi một đường liền màu trắng trong clip.
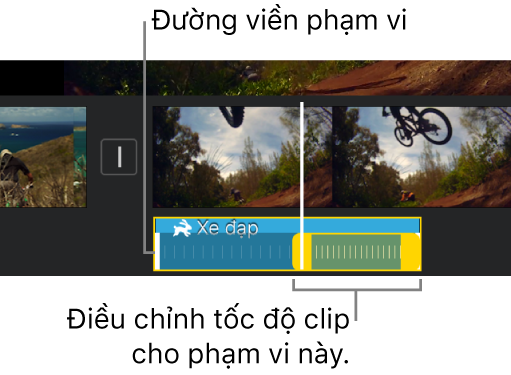
Để đặt lại các điều chỉnh của mình, chạm Đặt lại trong trình kiểm tra.
Khi bạn hoàn tất, chạm vào bất kỳ đâu bên ngoài trình kiểm tra để ẩn trình kiểm tra.
Theo mặc định, iMovie bảo lưu cao độ của clip âm thanh được tăng hoặc giảm tốc độ. Để thay đổi tùy chọn này, hãy chạm vào nút Cài đặt dự án ![]() , sau đó bật “Tốc độ làm thay đổi cao độ”. Tùy chọn này cho phép giọng nói đã ghi trở nên cao hơn khi clip được tăng tốc độ và trở nên trầm hơn khi clip được giảm tốc độ.
, sau đó bật “Tốc độ làm thay đổi cao độ”. Tùy chọn này cho phép giọng nói đã ghi trở nên cao hơn khi clip được tăng tốc độ và trở nên trầm hơn khi clip được giảm tốc độ.