
Sao lưu thiết bị iOS trong iTunes trên PC
Sao lưu nghĩa là sao chép một số tệp và cài đặt nhất định từ thiết bị iOS vào máy tính của bạn. Sao lưu là một trong những cách tốt nhất để đảm bảo bạn không mất thông tin trên thiết bị iOS nếu thiết bị bị hỏng hoặc sử dụng sai. Cũng rất hữu ích để sao lưu nếu bạn mua thiết bị mới và muốn chuyển cài đặt cũ của mình vào đó.
Sao lưu thiết bị của bạn
iTunes sẽ tự động sao lưu thiết bị của bạn khi bạn kết nối thiết bị với máy tính. Nhưng bạn cũng có thể sao lưu thiết bị của mình theo cách thủ công bất cứ lúc nào. Và nếu bạn có iOS 3.0 hoặc mới hơn, iTunes có thể mã hóa các bản sao lưu để bảo mật dữ liệu của bạn.
Kết nối thiết bị của bạn với máy tính mà bạn thường đồng bộ hóa.
Trong ứng dụng iTunes
 trên PC, bấm vào nút Thiết bị ở gần trên cùng bên trái của cửa sổ iTunes.
trên PC, bấm vào nút Thiết bị ở gần trên cùng bên trái của cửa sổ iTunes.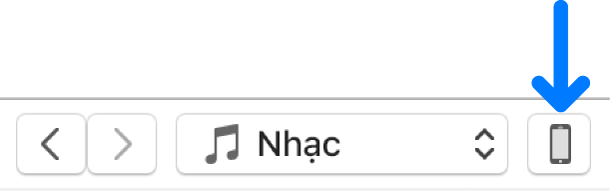
Bấm vào Tóm tắt.
Bấm Sao lưu Bây giờ (bên dưới Bản sao lưu).
Để mã hóa các bản sao lưu của bạn, chọn “Mã hóa bản sao lưu [thiết bị]”, nhập mật khẩu, sau đó bấm Đặt mật khẩu.
Để xem các bản sao lưu được lưu trữ trên máy tính của bạn, chọn Sửa > Tùy chọn, sau đó bấm Thiết bị. Các bản sao lưu đã mã hóa có biểu tượng khóa trong danh sách bản sao lưu.
Khôi phục thiết bị của bạn từ một bản sao lưu
Nếu bạn cần khôi phục thông tin đã sao lưu vào thiết bị, bạn có thể làm như vậy.
Kết nối thiết bị của bạn với máy tính mà bạn thường đồng bộ hóa.
Trong ứng dụng iTunes
 trên PC, bấm vào nút Thiết bị ở gần trên cùng bên trái của cửa sổ iTunes.
trên PC, bấm vào nút Thiết bị ở gần trên cùng bên trái của cửa sổ iTunes.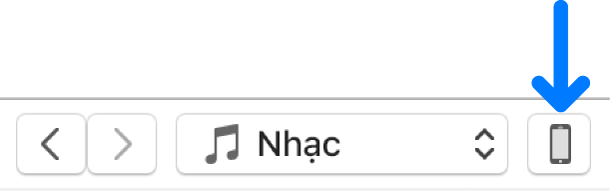
Bấm vào Tóm tắt.
Bấm Khôi phục Bản sao lưu.
Nếu bản sao lưu của bạn được mã hóa, iTunes yêu cầu bạn nhập mật khẩu trước khi khôi phục các tệp và cài đặt của bạn.
Thông tin được sao lưu tự động bao gồm tin nhắn văn bản, ghi chú, lịch sử cuộc gọi, mục liên hệ yêu thích, cài đặt âm thanh, cài đặt tiện ích và nhiều hơn. Ngoài ra, ảnh trong Cuộn Camera hoặc Ảnh Đã lưu cũng được sao lưu. Các tệp phương tiện khác (như bài hát, video và một số ảnh) không được sao lưu nhưng có thể được khôi phục bằng cách đồng bộ hóa với iTunes.
Xem hướng dẫn sử dụng cho thiết bị của bạn hoặc trang web Hỗ trợ của Apple.