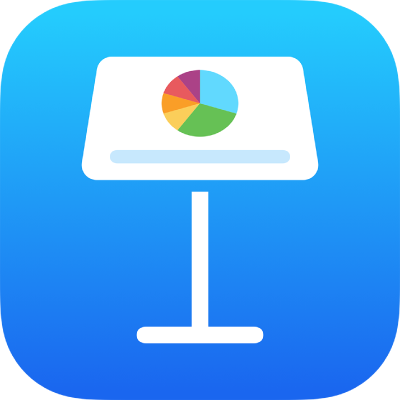
Tạo và quản lý chủ đề Keynote trên iPad
Nếu bạn thêm hoặc sửa bố cục trang chiếu của một bài thuyết trình thì bạn có thể lưu những thay đổi đó thành một chủ đề để sử dụng lại trong các bản trình chiếu khác. Việc bạn tạo chủ đề của riêng mình có thể đơn giản như việc thêm logo công ty vào chủ đề hiện có hoặc bạn có thể thiết kế một chủ đề hoàn toàn mới. Để tìm hiểu thêm về cách tạo và sửa bố cục trang chiếu, hãy xem Thêm và sửa bố cục trang chiếu.
Bạn có thể thêm các chủ đề tùy chỉnh của mình vào bộ chọn chủ đề, lưu chúng dưới dạng tệp để chia sẻ với những người khác cũng như sử dụng chúng trong Keynote trên máy Mac, iPhone hoặc iPad. Các chủ đề tùy chỉnh bạn tạo trên iPad được nhóm vào danh mục Chủ đề của tôi của bộ chọn chủ đề và được chia sẻ trên tất cả các thiết bị của bạn.
Lưu bài thuyết trình làm chủ đề
Nếu bạn đã đăng nhập vào cùng một Tài khoản Apple trên tất cả các thiết bị và đã bật iCloud Drive khi bạn lưu chủ đề tùy chỉnh thì chủ đề đó sẽ có sẵn trên tất cả các thiết bị của bạn (nhưng không có trong Keynote cho iCloud).
Chỉ các thay đổi đối với bố cục trang chiếu được lưu vào một chủ đề mới.
Chạm vào
 , chạm vào Xuất, sau đó chạm vào Chủ đề Keynote.
, chạm vào Xuất, sau đó chạm vào Chủ đề Keynote.Chạm vào một tùy chọn:
Thêm vào Bộ chọn chủ đề: Chủ đề của bạn sẽ xuất hiện trong danh mục Chủ đề của tôi trong bộ chọn chủ đề.
Gửi chủ đề: Chọn nơi bạn muốn gửi chủ đề của mình hoặc lưu chủ đề đó vào Tệp.
Nếu bạn thêm chủ đề tùy chỉnh của mình vào bộ chọn chủ đề thì bạn vẫn có thể chia sẻ chủ đề đó sau này. Chỉ cần chạm và giữ hình thu nhỏ của chủ đề trong bộ chọn chủ đề, nhấc ngón tay của bạn, sau đó chạm vào Chia sẻ. Nếu tùy chọn Chia sẻ không có sẵn thì bạn có thể cần phải tải chủ đề về thiết bị của mình.
Cài đặt chủ đề từ một nguồn khác trên thiết bị của bạn
Bạn có thể cài đặt chủ đề tùy chỉnh bạn nhận được dưới dạng tệp đính kèm bằng cách thêm vào bộ chọn chủ đề trong Keynote.
Ghi chú: Chủ đề đã được cài đặt trên tất cả các thiết bị của bạn và có sẵn trong danh mục Chủ đề của tôi của bộ chọn chủ đề nếu bạn chọn Thêm vào Bộ chọn chủ đề khi bạn đã tạo chủ đề (và đang sử dụng iCloud Drive bằng cùng một Tài khoản Apple).
Trên thiết bị, thực hiện như sau để cài đặt chủ đề từ các nguồn sau:
AirDrop: Đảm bảo AirDrop đã được bật. Khi thông báo AirDrop xuất hiện, hãy chạm vào Chấp nhận, sau đó chạm vào Thêm.
Email: Trong Mail, chạm vào tệp đính kèm, sau đó chạm vào màn hình. Chạm vào
 ở cuối màn hình, chạm vào Mở trong Keynote, sau đó chạm vào Thêm.
ở cuối màn hình, chạm vào Mở trong Keynote, sau đó chạm vào Thêm.iCloud: Mở Keynote và nếu bài thuyết trình đã được mở hãy chạm vào Bài thuyết trình ở đầu màn hình để xem tất cả các bài thuyết trình của bạn. Chạm vào Duyệt ở cuối màn hình để xem danh sách Vị trí, sau đó chạm vào vị trí mà bạn muốn cài đặt chủ đề đó (iCloud Drive hoặc Trên iPad). Chạm vào chủ đề, sau đó chạm vào Thêm.
Sửa chủ đề tùy chỉnh
Đi tới ứng dụng Keynote
 trên iPad của bạn.
trên iPad của bạn.Trong trình quản lý tài liệu, chạm vào Chọn chủ đề, sau đó chạm vào chủ đề tùy chỉnh bạn muốn sửa.
Nếu bài thuyết trình được mở, hãy chạm vào
 ở góc trên cùng bên trái để đi tới trình quản lý tài liệu.
ở góc trên cùng bên trái để đi tới trình quản lý tài liệu.Chủ đề tùy chỉnh xuất hiện trong danh mục Chủ đề của tôi trong bộ chọn chủ đề. Nếu bạn muốn sử dụng chủ đề tùy chỉnh không xuất hiện tại đây, trước tiên bạn phải cài đặt chủ đề tùy chỉnh (xem hướng dẫn bên trên).
Thực hiện các thay đổi, chạm vào
 , chạm vào Xuất, sau đó chạm vào Chủ đề Keynote.
, chạm vào Xuất, sau đó chạm vào Chủ đề Keynote.Chạm vào một tùy chọn:
Thêm vào Bộ chọn chủ đề: Chủ đề của bạn sẽ xuất hiện trong danh mục Chủ đề của tôi trong bộ chọn chủ đề.
Gửi chủ đề: Chọn nơi bạn muốn gửi chủ đề của mình hoặc lưu chủ đề đó vào Tệp.
Chủ đề được sửa sẽ được lưu dưới dạng phiên bản mới. Bạn có thể đổi tên phiên bản mới và xóa phiên bản đầu tiên nếu bạn không muốn giữ phiên bản đó.
Đổi tên chủ đề tùy chỉnh
Nếu bạn đã đăng nhập vào cùng một Tài khoản Apple trên tất cả các thiết bị và đã bật iCloud Drive thì việc đổi tên chủ đề tùy chỉnh sẽ đổi tên chủ đề đó trên tất cả các thiết bị của bạn.
Đi tới ứng dụng Keynote
 trên iPad của bạn.
trên iPad của bạn.Nếu bài thuyết trình đã được mở, hãy chạm vào
 ở góc trên cùng bên trái để xem tất cả các bài thuyết trình của bạn.
ở góc trên cùng bên trái để xem tất cả các bài thuyết trình của bạn.Chạm vào Chọn chủ đề để mở bộ chọn chủ đề.
Chạm vào danh mục Chủ đề của tôi gần đầu màn hình (danh mục cuối cùng ở bên phải).
Chạm và giữ hình thu nhỏ chủ đề, nhấc ngón tay lên, sau đó chạm vào Đổi tên.
Nhập tên mới.
Để xóa nhanh tên hiện tại, chạm vào “x” trong trường văn bản.
Chạm vào Quay lại để trở về bộ chọn chủ đề.
Xóa chủ đề tùy chỉnh
Nếu bạn đã đăng nhập vào cùng một Tài khoản Apple trên tất cả các thiết bị và đã bật iCloud Drive thì việc xóa chủ đề tùy chỉnh sẽ xóa chủ đề đó khỏi tất cả các thiết bị của bạn.
Đi tới ứng dụng Keynote
 trên iPad của bạn.
trên iPad của bạn.Nếu bài thuyết trình đã được mở, hãy chạm vào
 ở góc trên cùng bên trái để xem tất cả các bài thuyết trình của bạn.
ở góc trên cùng bên trái để xem tất cả các bài thuyết trình của bạn.Chạm vào Chọn chủ đề để mở bộ chọn chủ đề.
Chạm vào danh mục Chủ đề của tôi gần đầu màn hình (danh mục cuối cùng ở bên phải).
Chạm và giữ hình thu nhỏ chủ đề, nhấc ngón tay lên, sau đó chạm vào Xóa.
Chạm vào Xóa để xác nhận hoặc chạm vào Hủy.