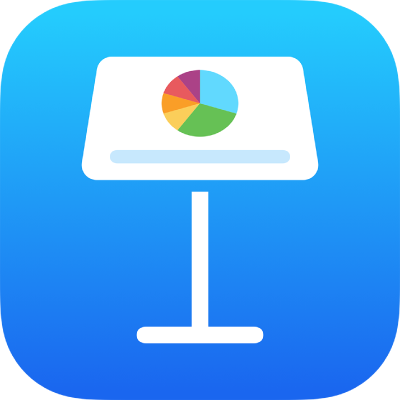
Thay đổi màn hình làm việc trong Keynote trên iPad
Bạn có thể xem trang chiếu của mình theo nhiều cách để giúp bạn tổ chức và sửa bài thuyết trình của mình:
Chế độ xem trang chiếu: Hiển thị một trang chiếu duy nhất để sửa. Đây là chế độ xem mặc định khi bạn tạo bài thuyết trình từ một chủ đề. Bạn có thể hiển thị hoặc ẩn trình điều hướng trang chiếu trong chế độ xem này.
Bảng hình thu nhỏ: Hiển thị các hình thu nhỏ trang chiếu như trên bảng hình thu nhỏ. Chế độ xem này có ích cho việc tổ chức bài thuyết trình của bạn vì bạn có thể xem nhiều trang chiếu cùng lúc. Đó cũng là chế độ xem tốt nhất để sửa nhiều trang chiếu cùng lúc (ví dụ như để thêm cùng một hiệu ứng chuyển tiếp vào mọi trang chiếu, để bỏ qua nhiều trang chiếu hoặc để nhân bản nhiều trang chiếu).
Đề cương: Hiển thị đề cương văn bản của các trang chiếu với các hình ảnh thu nhỏ của các trang chiếu trong trình điều hướng trang chiếu. Đây là chế độ xem mặc định khi bạn tạo đề cương bài thuyết trình. Bạn có thể thêm và sửa văn bản, đặt các hình ảnh và video cũng như thay đổi định dạng của các trang chiếu trong chế độ xem đề cương. Điều này hữu ích khi tạo bản nháp thô của bài thuyết trình, xem luồng các bài thuyết trình nhiều văn bản hoặc tập trung vào cấu trúc của bài thuyết trình của bạn.
Xem các trang chiếu trong chế độ xem trang chiếu
Đi tới ứng dụng Keynote
 trên iPad của bạn.
trên iPad của bạn.Mở bài thuyết trình.
Chạm vào
 ở đầu màn hình, chọn Chế độ xem trang chiếu, sau đó chạm ra ngoài menu tùy chọn xem để bỏ qua menu đó.
ở đầu màn hình, chọn Chế độ xem trang chiếu, sau đó chạm ra ngoài menu tùy chọn xem để bỏ qua menu đó. Thực hiện bất kỳ tác vụ nào sau đây:
Hiển thị trình điều hướng trang chiếu (nếu không được hiển thị): Chạm vào nút trình điều hướng trang chiếu (được hiển thị bên dưới) ở góc trên cùng bên trái của khung trang chiếu hoặc chụm hai ngón tay trên trang chiếu.
Để luôn hiển thị trình điều hướng trang chiếu, hãy chạm vào
 , sau đó bật Luôn hiển thị trình điều hướng.
, sau đó bật Luôn hiển thị trình điều hướng.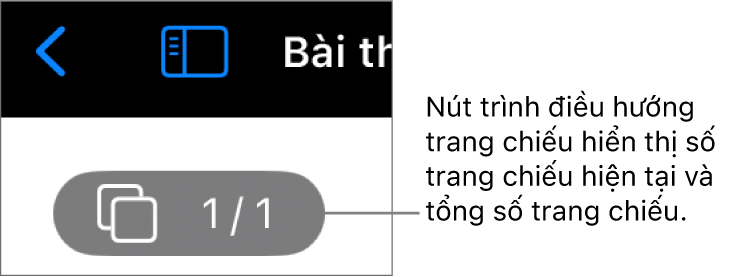
Ẩn trình điều hướng trang chiếu: Mở hai ngón tay trên trang chiếu hiện tại (trong khung trang chiếu ở bên phải).
Chọn trang chiếu cần sửa: Chạm vào hình thu nhỏ trang chiếu trong trình điều hướng trang chiếu.
Sắp xếp lại trang chiếu: Trong trình điều hướng trang chiếu, chạm và giữ hình thu nhỏ trang chiếu đến khi trang chiếu dường như nâng lên, sau đó kéo lên hoặc xuống.
Nhóm các trang chiếu: Trong trình điều hướng trang chiếu, chạm và giữ hình thu nhỏ trang chiếu đến khi trang chiếu dường như nâng lên, sau đó kéo sang bên phải để thụt lề trang chiếu so với trang chiếu ở trên.
Hiển thị hoặc ẩn ghi chú thuyết trình: Để xem các ghi chú thuyết trình của bạn, hãy chạm vào
 ở đầu màn hình, sau đó chạm vào Hiển thị ghi chú thuyết trình. Ghi chú thuyết trình xuất hiện ở cuối màn hình.
ở đầu màn hình, sau đó chạm vào Hiển thị ghi chú thuyết trình. Ghi chú thuyết trình xuất hiện ở cuối màn hình.Để ẩn ghi chú thuyết trình, hãy chạm vào
 , sau đó chạm vào Ẩn ghi chú thuyết trình.
, sau đó chạm vào Ẩn ghi chú thuyết trình.
Xem trang chiếu trên bảng hình thu nhỏ
Đi tới ứng dụng Keynote
 trên iPad của bạn.
trên iPad của bạn.Mở một bài thuyết trình, chạm vào
 ở đầu màn hình, sau đó chạm vào Bảng hình thu nhỏ.
ở đầu màn hình, sau đó chạm vào Bảng hình thu nhỏ.Thực hiện bất kỳ tác vụ nào sau đây:
Chọn các trang chiếu: Chạm vào một hình thu nhỏ. Để chọn nhiều trang chiếu, chạm vào Chọn ở góc dưới cùng bên phải của màn hình, sau đó chạm vào hình thu nhỏ. Chạm lại vào hình thu nhỏ để bỏ chọn. Chạm vào Xong khi bạn đã hoàn tất.
Sắp xếp lại trang chiếu: Kéo hình thu nhỏ đến vị trí mới.
Thêm, bỏ qua và hủy bỏ qua, nhân bản hoặc xóa nhanh các trang chiếu: Chọn một hoặc nhiều trang chiếu, sau đó chạm vào nút ở cuối màn hình.
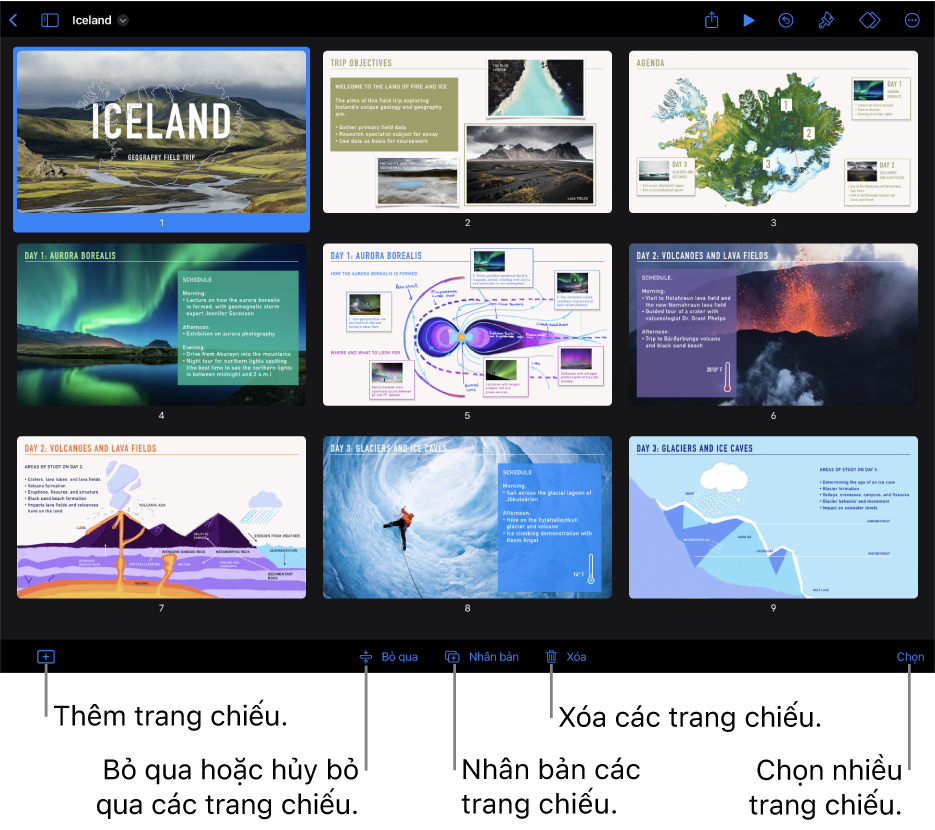
Thay đổi kích cỡ của hình thu nhỏ: Mở rộng hai ngón tay để phóng to hình thu nhỏ hoặc chụm lại để thu gọn chúng.
Hiển thị hoặc ẩn ghi chú thuyết trình: Để xem các ghi chú thuyết trình của bạn, hãy chạm vào
 ở đầu màn hình, sau đó chạm vào Hiển thị ghi chú thuyết trình. Ghi chú thuyết trình xuất hiện ở cuối màn hình.
ở đầu màn hình, sau đó chạm vào Hiển thị ghi chú thuyết trình. Ghi chú thuyết trình xuất hiện ở cuối màn hình.Để ẩn ghi chú thuyết trình, hãy chạm vào
 , sau đó chạm vào Ẩn ghi chú thuyết trình.
, sau đó chạm vào Ẩn ghi chú thuyết trình.Hiển thị hoặc ẩn các trang chiếu bị bỏ qua: Chạm vào
 ở đầu màn hình, sau đó bật hoặc tắt Hiển thị các trang chiếu bị bỏ qua. Chạm vào bên ngoài các tùy chọn Xem để bỏ qua chúng.
ở đầu màn hình, sau đó bật hoặc tắt Hiển thị các trang chiếu bị bỏ qua. Chạm vào bên ngoài các tùy chọn Xem để bỏ qua chúng.Quay lại chế độ xem trang chiếu: Chạm hai lần vào trang chiếu.
Xem trang chiếu dưới dạng đề cương văn bản
Đi tới ứng dụng Keynote
 trên iPad của bạn.
trên iPad của bạn.Mở một bài thuyết trình, chạm vào
 ở đầu màn hình, sau đó chọn Đề cương.
ở đầu màn hình, sau đó chọn Đề cương.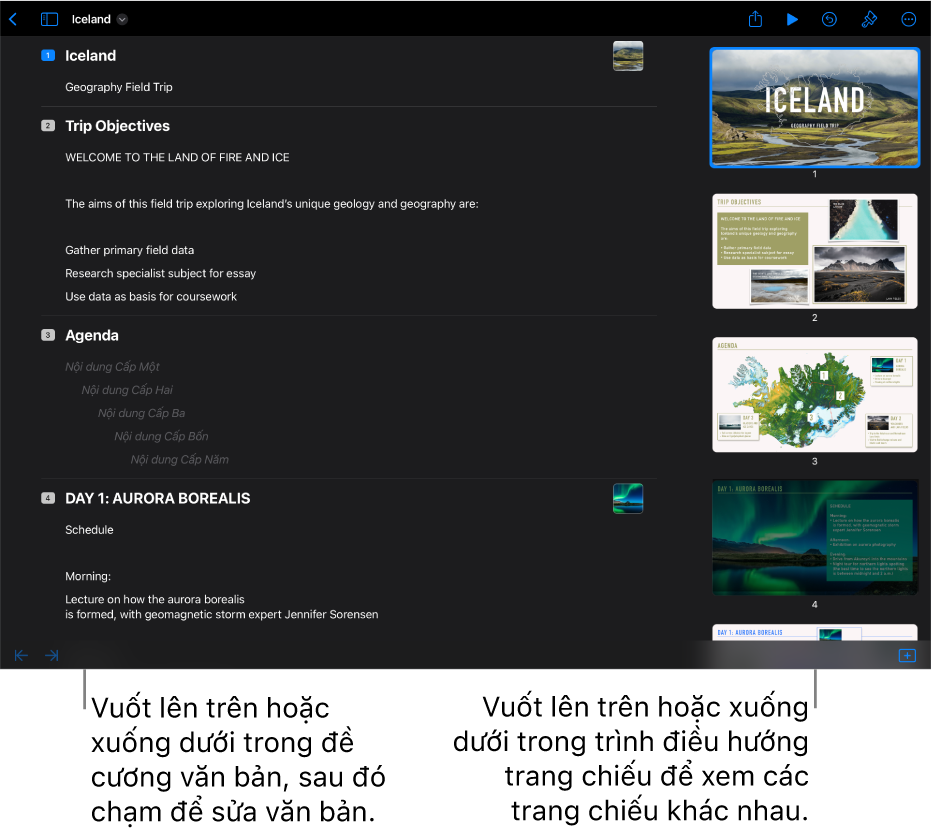
Thực hiện bất kỳ tác vụ nào sau đây:
Điều hướng giữa các trang chiếu: Vuốt trên trình điều hướng trang chiếu để xem các trang chiếu khác. Chạm vào hình thu nhỏ của trang chiếu để tô sáng nội dung trong đề cương văn bản.
Thêm trang chiếu: Chạm vào
 ở cuối màn hình, sau đó chạm vào bố cục trang chiếu.
ở cuối màn hình, sau đó chạm vào bố cục trang chiếu.Để thêm nhanh trang chiếu trong khi nhập vào hàng cuối cùng của trang chiếu, hãy chạm hai lần vào Return.
Xóa trang chiếu: Chạm vào hàng trên cùng của trang chiếu bạn muốn xóa, chạm vào
 , sau đó chạm vào Xóa.
, sau đó chạm vào Xóa.Áp dụng bố cục trang chiếu khác: Chọn trang chiếu bạn muốn sửa, chạm vào
 , sau đó chọn bố cục từ menu.
, sau đó chọn bố cục từ menu.Sắp xếp lại trang chiếu: Trong trình điều hướng trang chiếu, hãy chạm và giữ trang chiếu cho đến khi trang chiếu dường như nhô lên, sau đó kéo trang chiếu đó đến vị trí mới.
Bỏ qua hoặc hủy bỏ qua trang chiếu: Chạm vào hàng trên cùng của trang chiếu trong đề cương văn bản, chạm vào
 , sau đó chạm vào Bỏ qua TC hoặc Hủy bỏ qua TC.
, sau đó chạm vào Bỏ qua TC hoặc Hủy bỏ qua TC.Thêm văn bản vào trang chiếu: Chạm vào hàng để đặt dấu chèn vào đề cương văn bản, sau đó nhập.
Xóa hàng văn bản: Chạm vào hàng văn bản bạn muốn xóa, chạm vào
 , sau đó chạm vào Xóa.
, sau đó chạm vào Xóa.Để xóa nhiều hàng văn bản, hãy chạm vào một hàng văn bản, chạm vào
 , kéo các bộ điều khiển chọn màu trắng để chọn tất cả văn bản bạn muốn xóa, sau đó chạm vào Xóa.
, kéo các bộ điều khiển chọn màu trắng để chọn tất cả văn bản bạn muốn xóa, sau đó chạm vào Xóa.Di chuyển văn bản: Chạm vào văn bản bạn muốn di chuyển, chạm và giữ
 cho đến khi văn bản dường như nhô lên, sau đó kéo văn bản đến vị trí mới.
cho đến khi văn bản dường như nhô lên, sau đó kéo văn bản đến vị trí mới.Để di chuyển nhiều dòng văn bản, hãy chạm vào một hàng văn bản, chạm vào
 , sau đó kéo các bộ điều khiển chọn màu trắng để chọn tất cả văn bản bạn muốn di chuyển. Chạm và giữ
, sau đó kéo các bộ điều khiển chọn màu trắng để chọn tất cả văn bản bạn muốn di chuyển. Chạm và giữ  cho đến khi văn bản dường như nhô lên, sau đó kéo văn bản đến vị trí mới.
cho đến khi văn bản dường như nhô lên, sau đó kéo văn bản đến vị trí mới.Thêm ảnh hoặc video vào trang chiếu có trình giữ chỗ phương tiện: Nếu trang chiếu chỉ có một trình giữ chỗ phương tiện, hãy chạm vào
 , điều hướng đến hình ảnh hoặc video, sau đó chạm vào hình ảnh hoặc video để thêm vào trang chiếu.
, điều hướng đến hình ảnh hoặc video, sau đó chạm vào hình ảnh hoặc video để thêm vào trang chiếu.Nếu trang chiếu có nhiều trình giữ chỗ phương tiện, hãy chạm vào
 và chọn trình giữ chỗ bạn muốn sử dụng. Điều hướng đến hình ảnh hoặc video, sau đó chạm vào hình ảnh hoặc video để thêm vào trang chiếu.
và chọn trình giữ chỗ bạn muốn sử dụng. Điều hướng đến hình ảnh hoặc video, sau đó chạm vào hình ảnh hoặc video để thêm vào trang chiếu.Quay lại chế độ xem trang chiếu: Bấm hai lần vào hình thu nhỏ để xem và sửa hình thu nhỏ đó trong chế độ xem trang chiếu.