Trung tâm thông báo trên máy Mac của bạn
Trung tâm thông báo lưu giữ tất cả thông tin quan trọng, lời nhắc và tiện ích của bạn tại một nơi thuận tiện. Lấy chi tiết về các sự kiện lịch, chứng khoán, thời tiết, v.v. – và nắm bắt các thông báo mà có thể bạn đã bỏ lỡ (email, tin nhắn, lời nhắc, v.v.).
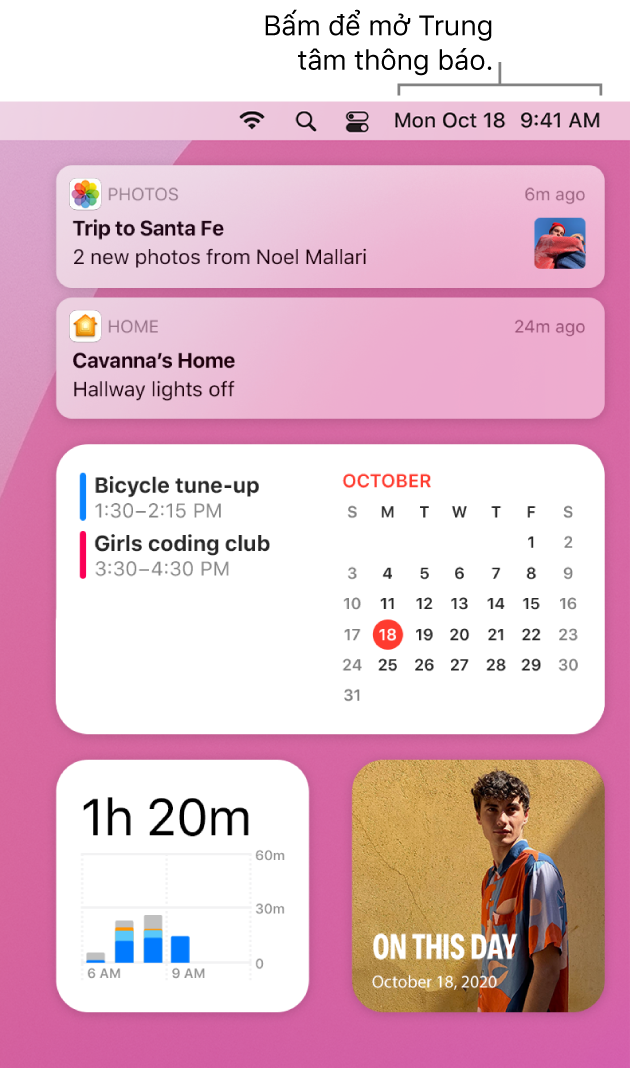
Mở Trung tâm thông báo. Bấm vào ngày hoặc giờ ở trên cùng bên phải của màn hình hoặc vuốt sang trái bằng hai ngón tay từ cạnh bên phải của bàn di chuột. Cuộn xuống để xem thêm.
Tập trung vào những việc bạn đang làm. Khi bạn đang làm việc, đang ăn tối hoặc chỉ không muốn bị làm phiền, Tập trung có thể tự động lọc các thông báo của bạn sao cho bạn chỉ thấy những thông báo mình chỉ định. Tập trung có thể tạm dừng tất cả thông báo hoặc chỉ cho phép các thông báo nhất định xuất hiện và gửi tự động trả lời – được gọi là Trạng thái Tập trung – đến những người đang cố liên lạc với bạn để họ biết các thông báo của bạn đã bị tắt tiếng. Bạn có thể đặt hoặc tùy chỉnh Tập trung để phù hợp với nội dung bạn hiện đang thực hiện và cho phép các thông báo từ những người hoặc ứng dụng nhất định, cho các số điện thoại hoặc sự kiện sắp tới, v.v. Để thiết lập Tập trung, hãy mở Tùy chọn hệ thống ![]() , bấm vào Thông báo & Tập trung, sau đó bấm vào Tập trung. Để bật hoặc tắt Tập trung, hãy bấm vào
, bấm vào Thông báo & Tập trung, sau đó bấm vào Tập trung. Để bật hoặc tắt Tập trung, hãy bấm vào ![]() trong thanh menu, sau đó bấm vào phần Tập trung và chọn Tập trung.
trong thanh menu, sau đó bấm vào phần Tập trung và chọn Tập trung.
Tương tác với các thông báo của bạn. Trả lời email, nghe podcast mới nhất hoặc xem chi tiết về các sự kiện lịch. Bấm vào mũi tên ở góc trên cùng bên phải của thông báo để xem các tùy chọn, thực hiện hành động hoặc lấy thêm thông tin.
Tùy chỉnh các tiện ích của bạn. Bấm vào Sửa tiện ích (ở cuối các thông báo của bạn) để thêm, xóa hoặc sắp xếp lại các tiện ích. Bạn cũng có thể thêm các tiện ích của bên thứ ba từ Mac App Store.
Đặt tùy chọn thông báo của bạn. Mở Tùy chọn hệ thống, bấm vào Thông báo & Tập trung, sau đó bấm vào Thông báo để chọn các thông báo bạn thấy. Các thông báo được sắp xếp theo mục gần đây nhất và các tiện ích Hôm nay được thiết kế lại cung cấp thông tin trong nháy mắt.
Tìm hiểu thêm. Xem bài viết Hỗ trợ của Apple Sử dụng Thông báo trên máy Mac của bạn.